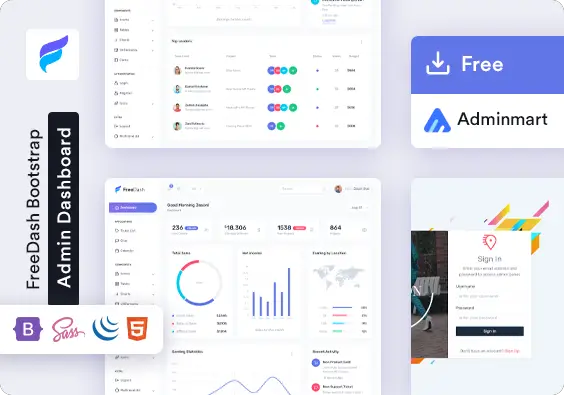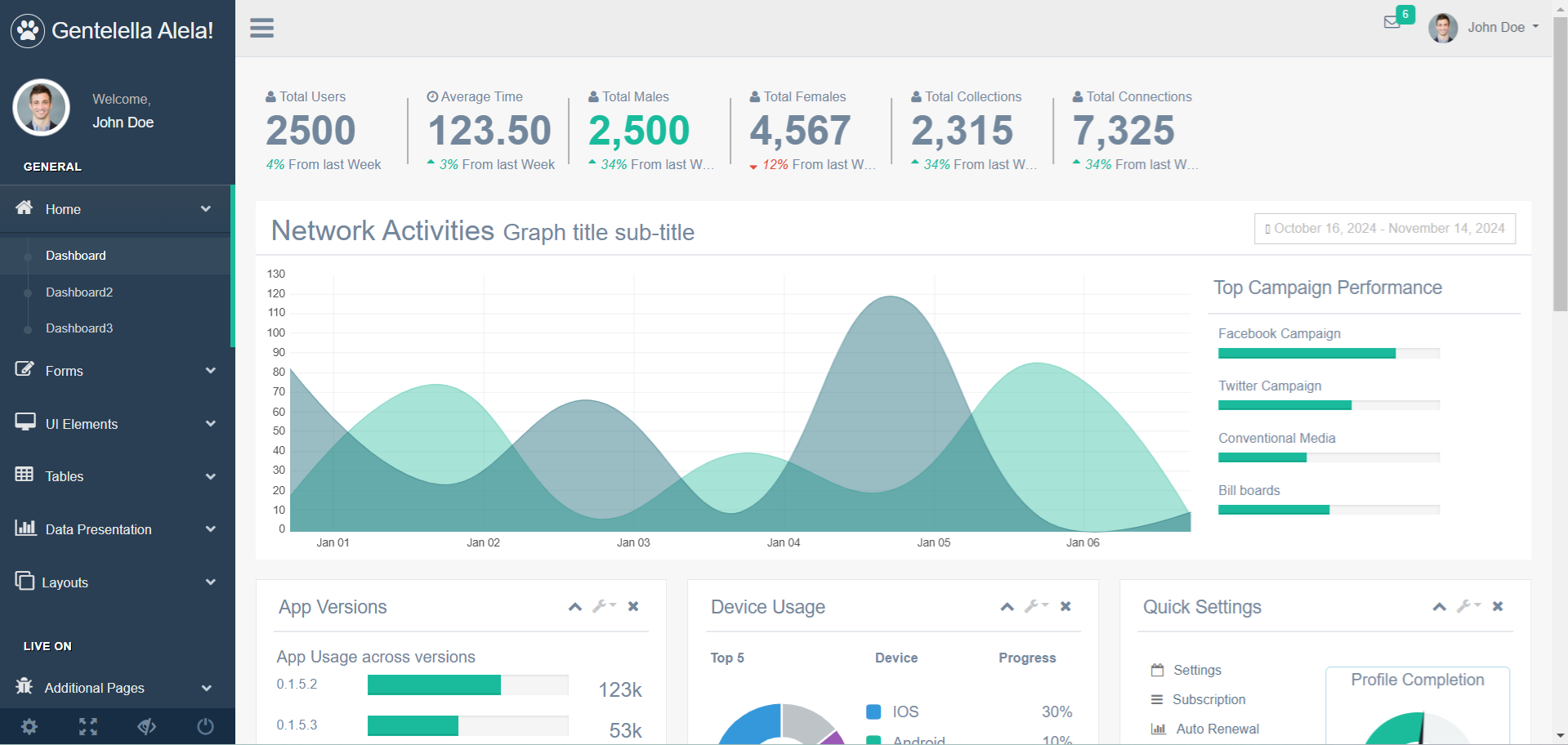How to Create a Metro GridView in C#
By Tan Lee Published on Jul 16, 2024 28.4K
Metro Framework is an open source library using c# ui framework that helps you design a modern awesome ui.
How to use Metro GridView in C#
Open your Visual Studio, then create a new Windows Forms Application project.
Next, right click on your project and select Manage NuGet Packages -> Search for 'metro framework' -> Install
If you don't see the metro framework in your Visual Studio toolbox, you can view How to download and install metro framework
Form metro c# windows
Drag and drop MetroLabel, MetroTextbox, MetroGridView and MetroButton controls from the visual studio toolbox to your window form, then create a simple metroframework modern ui sample project as shown below.
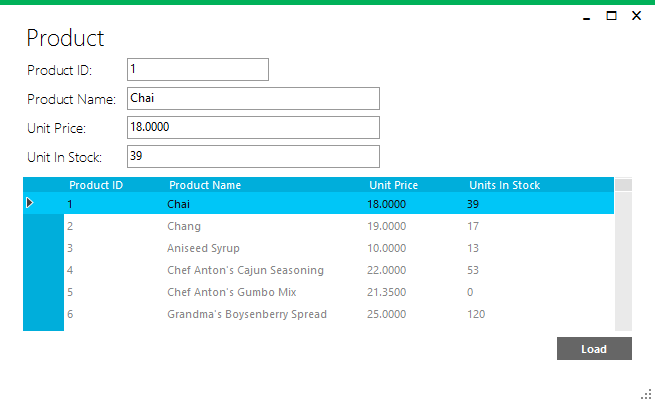
We will use Entity Framework to fetch data from sql database, so you need to right click on your project select Add -> New Item -> ADO.NET Entity Data Model -> Select Northwind database -> Products table.
If you haven't got Northwind database, you can view How to download and restore Northwind database in SQL Server
To create metro or modern ui style windows application in c#. You need to change the inheritance from the Form to the MertroForm, then add code to initialize your MetroStyle as shown below allows you to apply metro framework change theme.
// metro ui c#
public Form1()
{
InitializeComponent();
// Init theme, style gridview c# windows forms
this.StyleManager = metroStyleManager1;
metroStyleManager1.Theme = MetroFramework.MetroThemeStyle.Light;
metroStyleManager1.Style = MetroFramework.MetroColorStyle.Green;
}Add the click event handler to the Load button allows you to retrieve data from the sql database. You should add the BindingSource control to the MetroGridView and TextBox control, then set the DataSource for BindingSource control as the following c# code.
private void btnLoad_Click(object sender, EventArgs e)
{
using (NorthwindEntities db = new NorthwindEntities())//Create an instance for data context
{
productBindingSource.DataSource = db.Products.ToList();
}
}VIDEO TUTORIAL
- How to Download and Install Metro Framework
- How to create a Metro Message Box in C#
- How to use Modern UI Metro Framework in C#
- How to use Modern UI Metro Framework in C#
- How to Create CPU and Memory Monitor using Metro Modern UI in C#
- How to Create a Metro Modern Flat UI Dashboard in C#
- How To Use Metro Framework Metro Style Manager in C#
- How to Create a Modern Windows 8 UI with the Metro Framework in C#