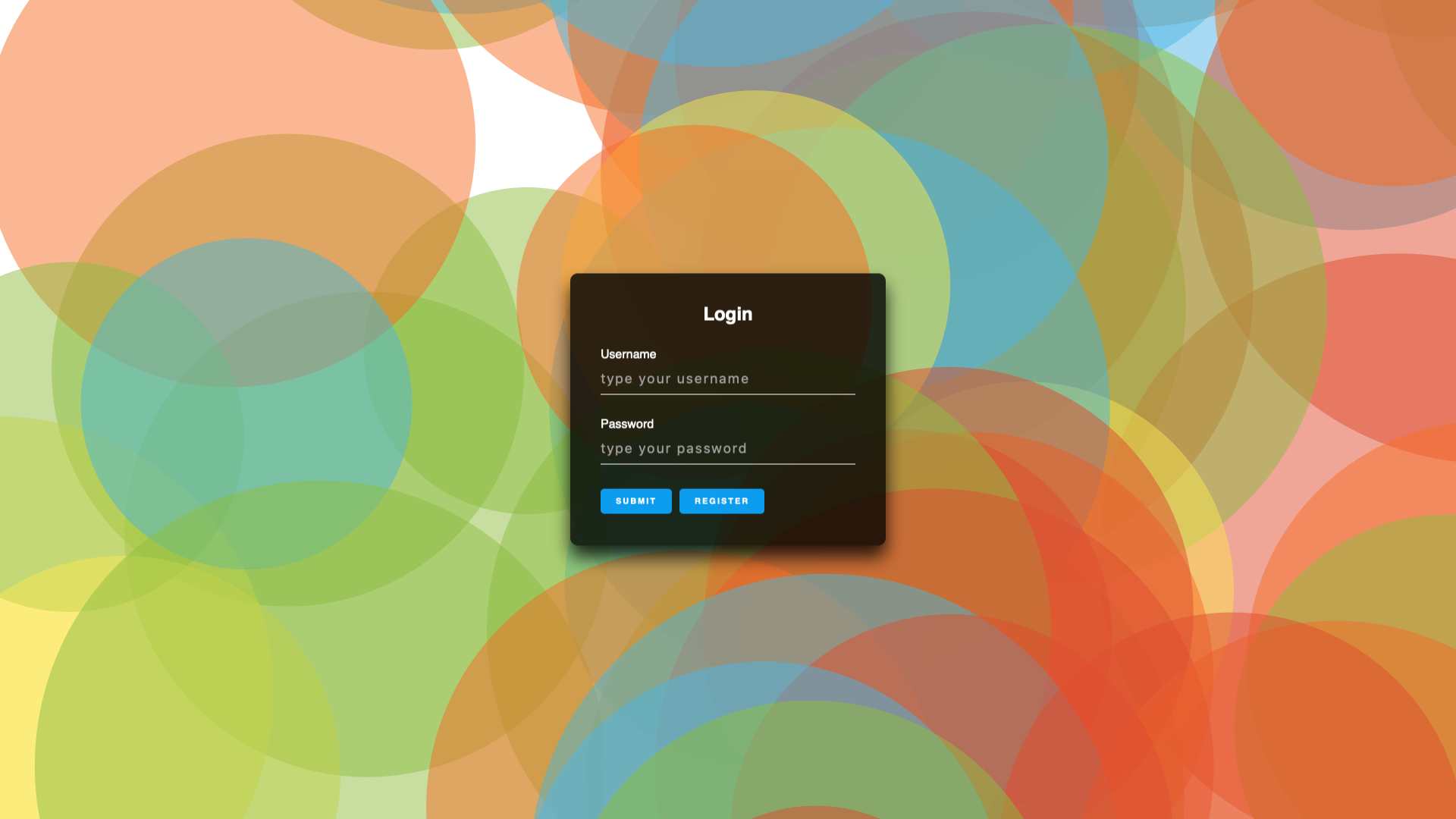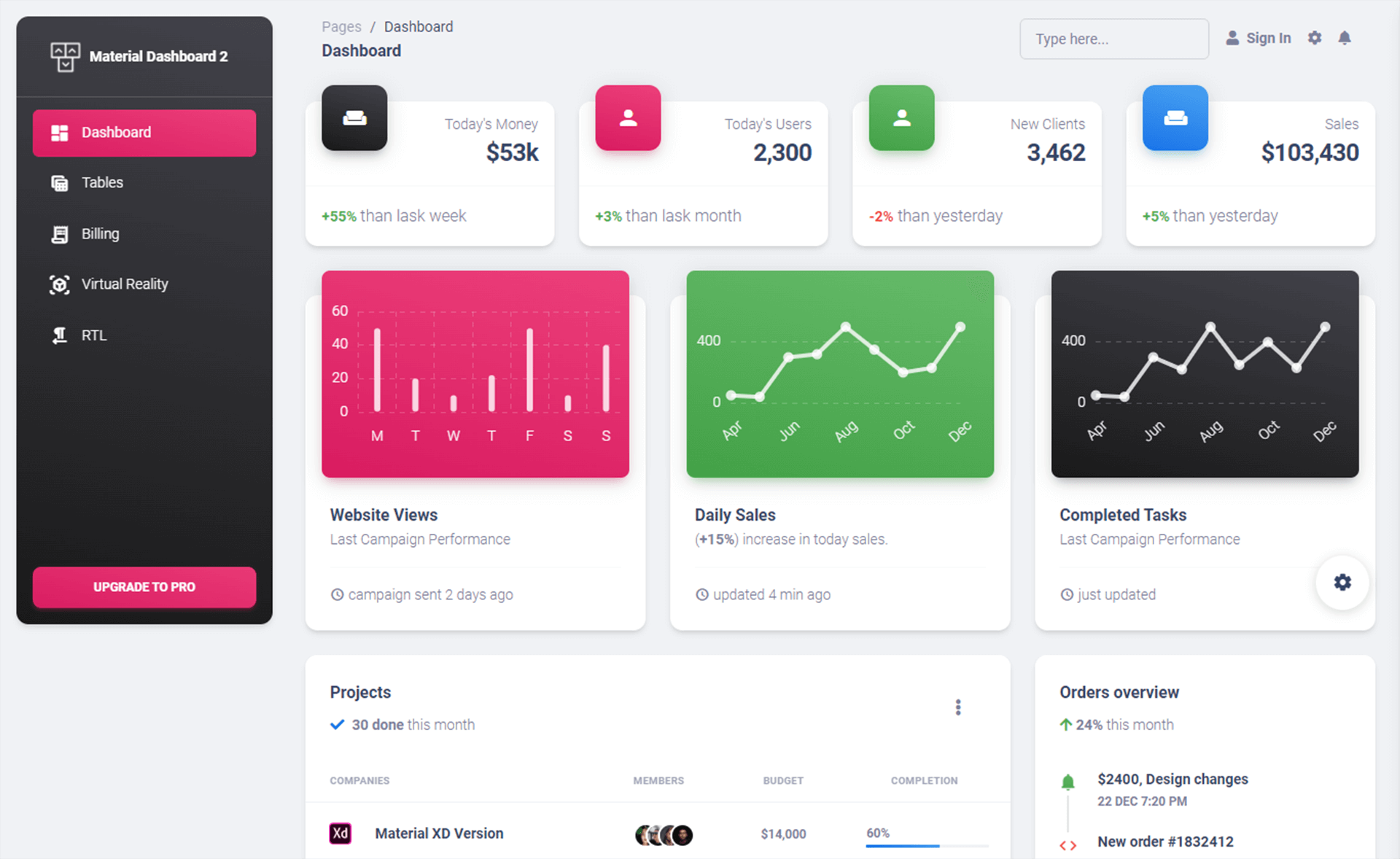9 ways to open Windows Settings on Windows 10 quickly
By Tan Lee Published on Sep 13, 2019 3.17K
From Windows 7 if you want to change settings, system settings or remove software ...ect you have to manipulate through the Windows Control Panel, but since the Windows version 8 onwards we have one more option that is Windows Settings.
What is Windows Settings?
Windows Settings (PC Settings) is a UWP (Universal Window Platform) application built into Windows 10 and of course it is the default and you cannot remove it.
Besides, the Control Panel will not be deleted because we still depend a lot on it, many operations that we can only perform on the Control Panel.
And in fact, I think you are using the Control Panel more. One quick way to open Control Panel on Windows 10 is through the Run dialog box. You press Windows + R => type control => press Enter
How to open Windows Settings on Windows 10?
To open Windows Settings on Windows 10, there are many ways, where you can open it, here are ways I know that can open Windows Settings that you can refer to.
1. Use keyboard shortcuts to open Windows Settings
The default shortcut to open Windows Settings is Windows + I. And this is also the way I use most to open Settings on Windows 10.
2. Open Windows Settings with the Start Menu

Click on the Windows icon on the Taskbar or the Windows button on the keyboard to open Start Menu => you will immediately see the gear icon => click on it to open the settings.
3. Open with Power Menu (Windows + X)
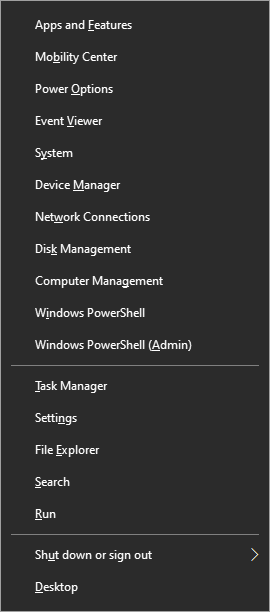
Right-click on the Windows button on the Taskbar, or use the Windows + X combination on the computer keyboard => and select Settings.
4. Open Windows Settings from the Taskbar
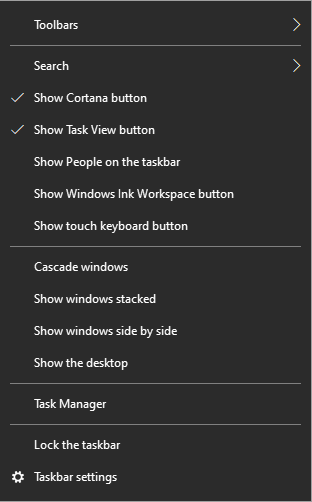
Right-click anywhere on the Windows Taskbar => click Taskbar Settings. From here you can access other parts of the Settings simply.
5. Open Windows Settings with an icon on the Taskbar
Another simple and quick way is to always pin Windows Settings to the Taskbar to open quickly when needed.
You just need to open Windows Settings for the first time => and then right-click on the open Windows Settings icon in the Taskbar => select Pin to Taskbar.
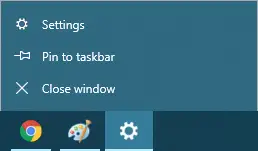
From now on, whenever you want to go to Settings, just click its icon on the Taskbar.
6. Open Windows Settings from Action Center
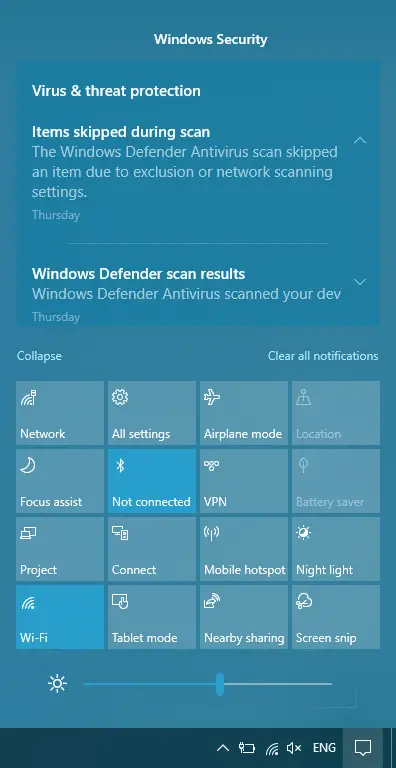
Click the icon near the system clock area as shown above, or use the Windows + A key combination on the keyboard to open Action Center => then click Expand => then click on All Settings.
7. Open Windows Settings with Personalize
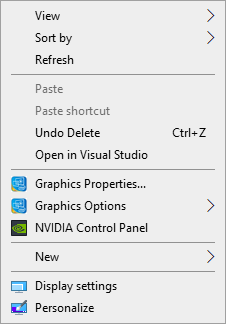
Click on Personalize or Display Settings, the system will open Control Panel, and for Windows 10, it will again open Windows Settings.
8. Open Windows Settings using Windows Search
Click on the search icon on the Taskbar. Alternatively, you can use the combination of Windows + S or Windows + Q to open a search engine.
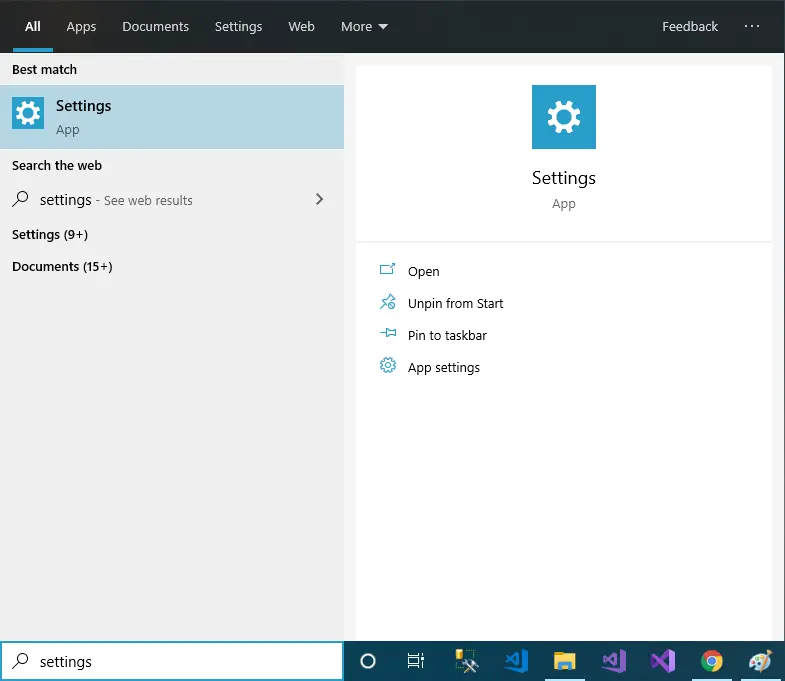
Then enter the Settings keyword => now you can open quick Settings.
9. Open Windows Settings from the Run dialog box
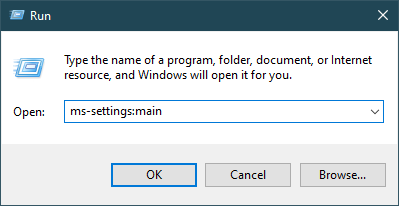
Here are some commands that will help you quickly open Settings, require you to use Windows 10 version 1703 Creator Update or later.
ms-settings: main - Open the main Windows Settings window.
ms-settings: colors - Open the color settings in Personalize of Windows.
ms-settings: sounds - Open sound settings.
ms-settings: siginoptions - Open the login options.
ms-settings: display - Open display settings.
- How to install Windows 10 (32bit and 64bit)
- How to bring Icon to the desktop in Windows 10
- How to fix laptop can not detect headphones
- How to check the capacity of the hard drive, RAM capacity on Windows
- How to speed up Windows 10
- How to disable Anyway Shutdown mode on Windows 10
- How to Turn Off Notifications in Windows 10
- How to change notification settings in Windows 10