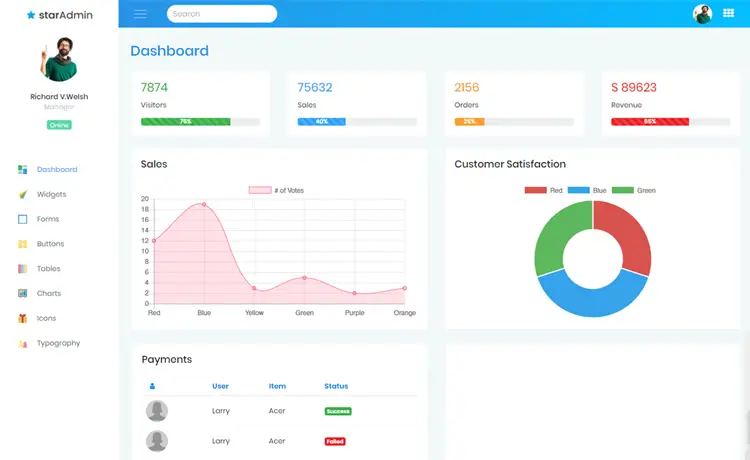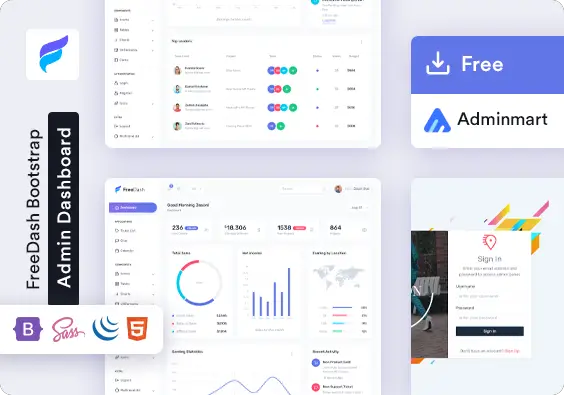How to Create a Bootable USB Flash Drive
By Tan Lee Published on Mar 19, 2020 7.15K
Rufus is a tool that formats and creates bootable USB drives, such as USB keys, pendrives, and memory sticks.
You can download it directly by following this link:
Rufus 4.7
| Link | Type | Platform |
|---|---|---|
rufus-4.7.exe | Standard | Windows x64 |
rufus-4.7p.exe | Portable | Windows x64 |
rufus-4.7_x86.exe | Standard | Windows x86 |
rufus-4.7_arm64.exe | Standard | Windows ARM64 |
Rufus 4.6
| Link | Type | Platform |
|---|---|---|
rufus-4.6.exe | Standard | Windows x64 |
rufus-4.6p.exe | Portable | Windows x64 |
rufus-4.6_x86.exe | Standard | Windows x86 |
rufus-4.6_arm64.exe | Standard | Windows ARM64 |
Create bootable USB drives the easy way
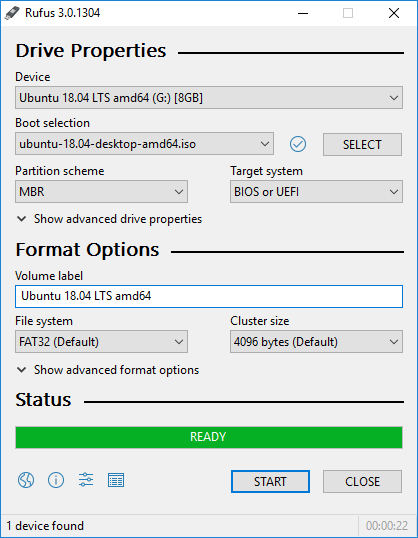
Rufus is useful for creating USB installation media from bootable ISOs (Windows, Linux, UEFI, etc.), working on systems without an OS, flashing BIOS or firmware from DOS, and running low-level utilities.
Install and open the Rufus application on your computer.
Next, Plug your USB flash drive into the computer.
In Rufus, under the "Device" section, choose your USB drive from the dropdown list.
In the "Boot selection" section, click on the SELECT button.
Navigate to and select the Windows ISO file you downloaded.
Partition Scheme and File System Settings:
- Under the "Partition scheme" section, select GPT if you're using UEFI mode (modern systems), or MBR if you're using Legacy BIOS mode (older systems).
- For "File system", choose NTFS.
- For "Cluster size", leave it as Default.
Volume Label (Optional):
- You can assign a volume label (name) for your USB drive, like "Windows 8.1 USB".
Finally, Double-check everything, and then click START button.
You might get a warning that all data on the USB drive will be erased. Confirm by clicking OK button.
Rufus will create the bootable USB, and the process may take several minutes depending on the USB drive's speed.