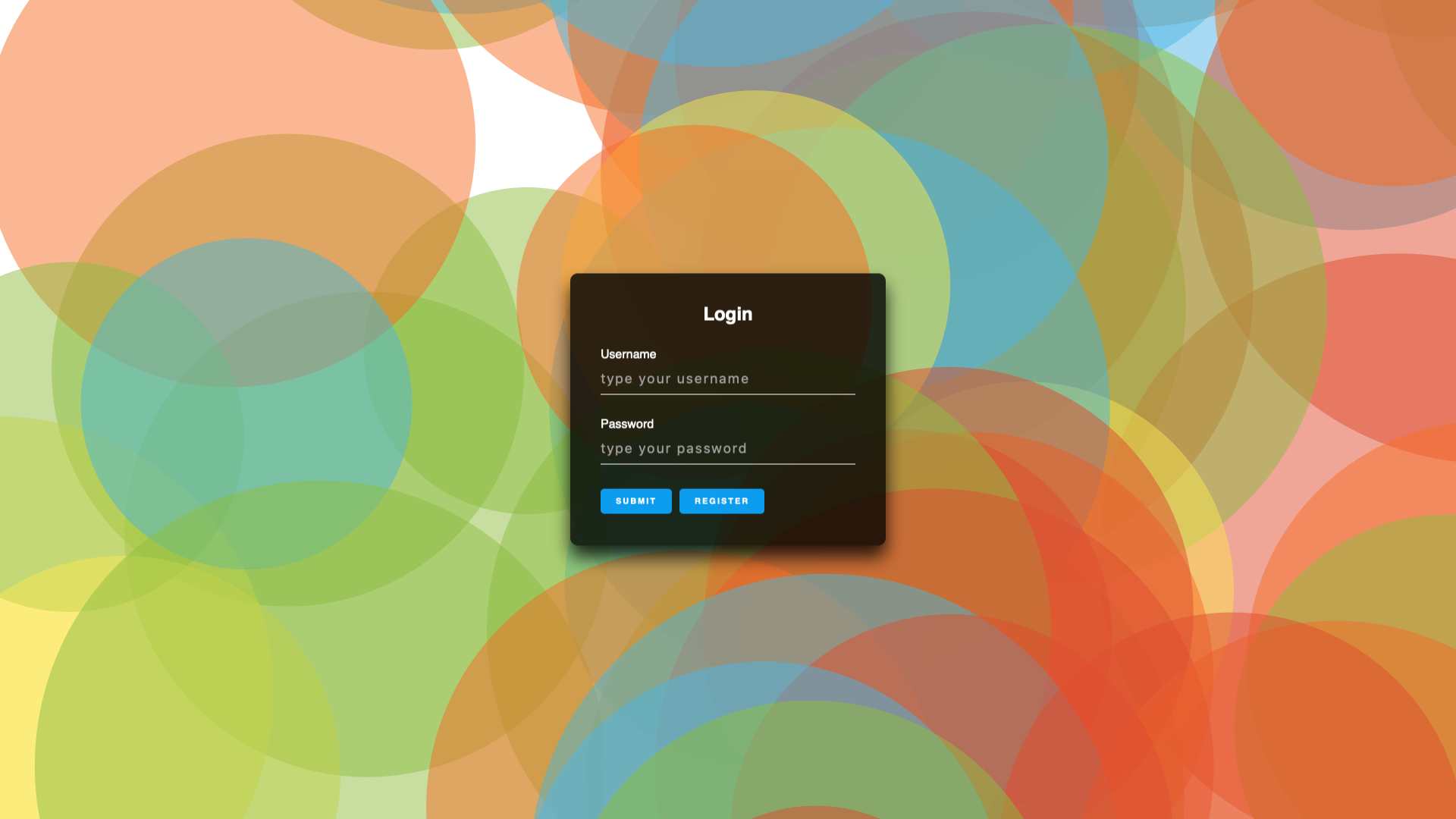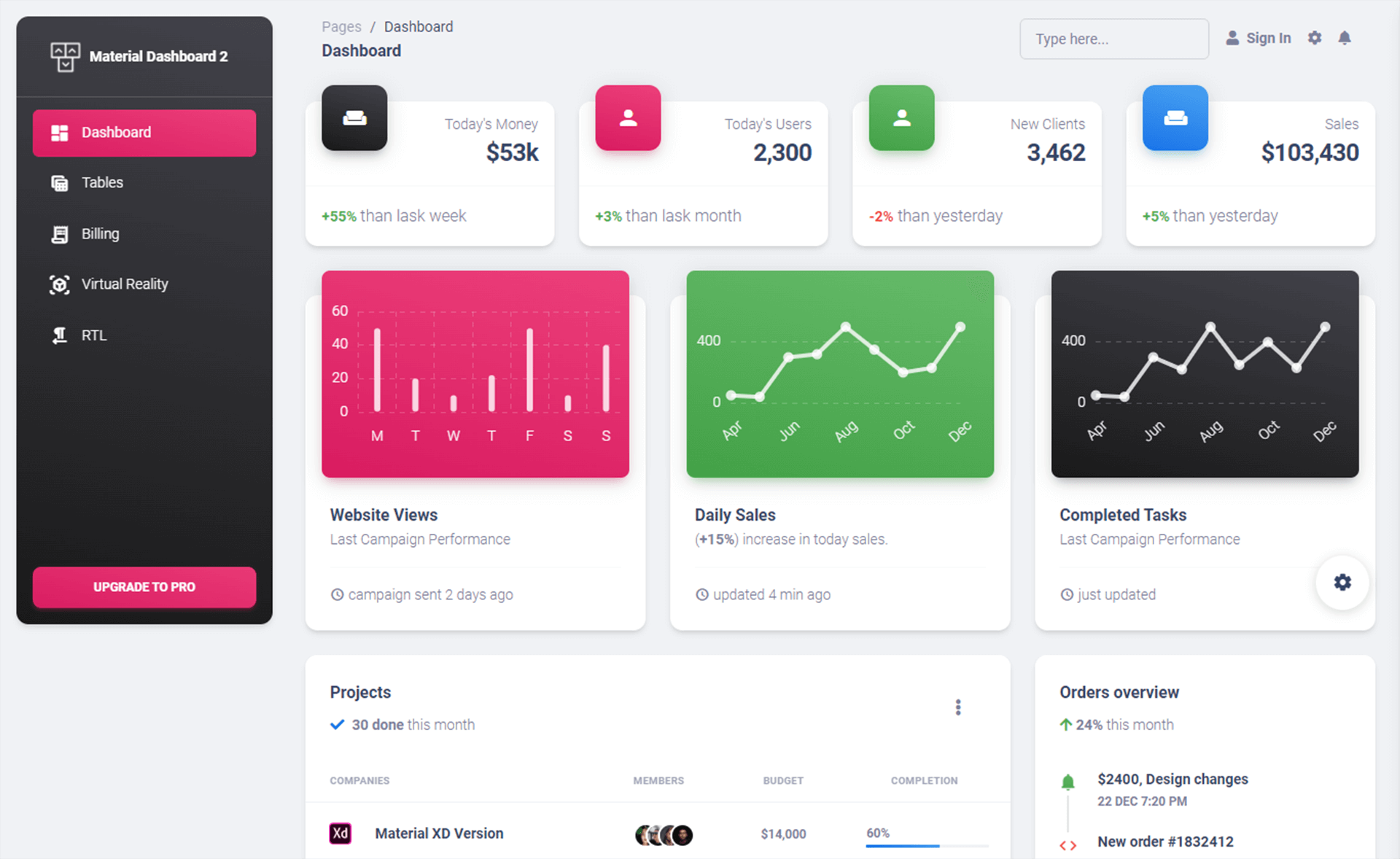How to disable Anyway Shutdown mode on Windows 10
By Tan Lee Published on Sep 04, 2019 8.99K
When using the Shutdown mode, all power on all components of the computer will be disconnected and you can no longer use or operate that computer.
In addition to the default Shutdown mode, there is also a special Shutdown mode on Windows 10 that is Shutdown Anyway. This mode works when we use the Shutdown mode to turn off the machine, but there are still some programs that work on the computer.
This mode is useful to prevent the computer from shutting down when you are working with programs that you have not yet saved, such as when you are editing a document, for example, when you have not saved or have completely disabled the Word application. The operating system will not allow you to turn off your computer immediately to help minimize data loss.
In this article, I will show you how to disable the Shutdown Anyway mode on Windows 10 so that there will be no more notifications appear when you activate Shutdown mode.
How to turn off Anyway Shutdown function on Windows?
1. Disable Anyway Shutdown function through Gpedit
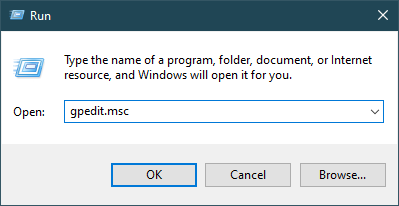
Press the Windows + R key combination to open the Run dialog box, type gpedit.msc in the Run dialog box to open Local Group Policy Editor => and then click OK button.
When the Local Group Policy Editor panel appears, follow the 4 steps to open the Shutdown Option panel.
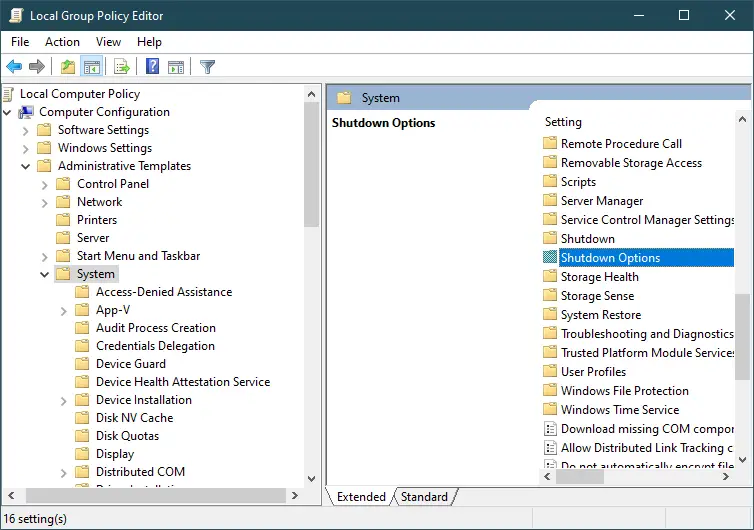
Local Group Policy Editor => Computer Configuration => Adminstrative Templates => System
Then you double click on the Shutdown Option to open it => and we started setting it up.
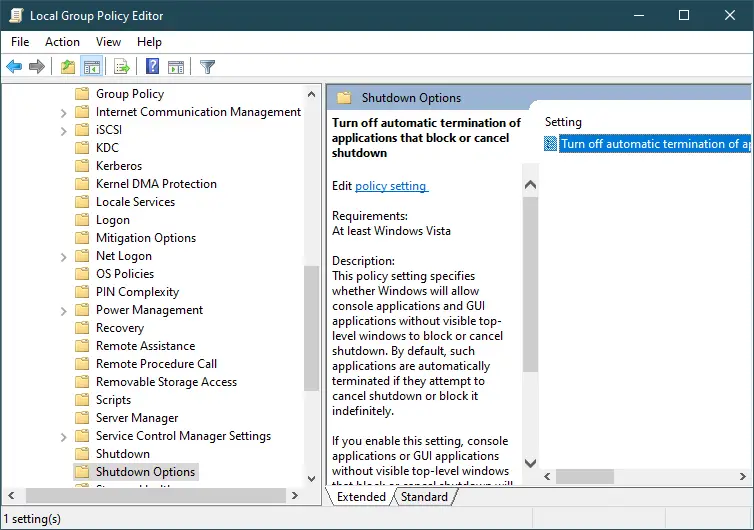
Next, you need to double click "Turn off automatic termination of application that block or cancel shutdown" to proceed with the setup
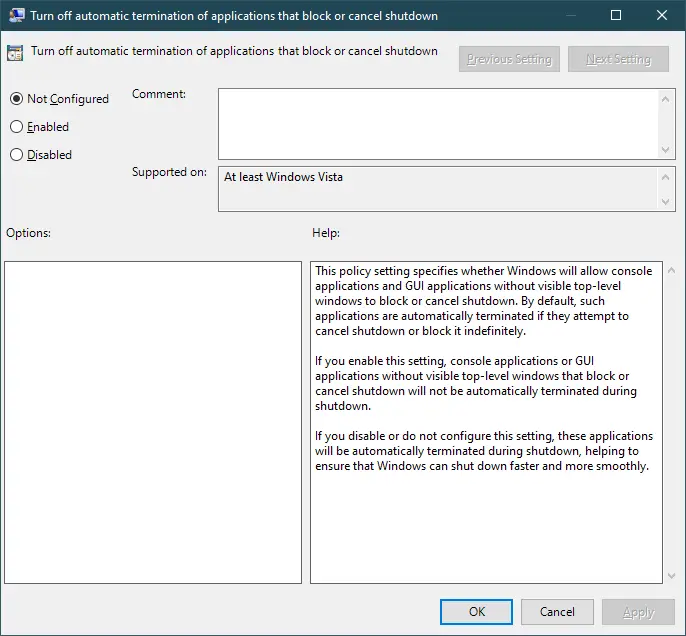
Finally, Click on Enable => OK to activate.
2. Disable Anyway Shutdown via Regedit
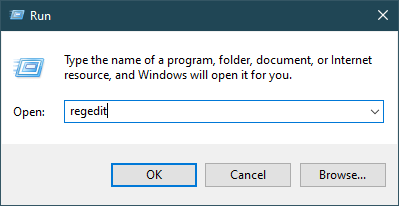
Press the Windows + R key combination to open the Run dialog box => type regedit in the Run dialog box to open Registry Editor => Then click OK.
When the Registry Editor panel appears, access the following path:
HKEY_CURRENT_USER\Control Panel\Desktop
Then from the empty area on the right, right-click => select New => String Value.
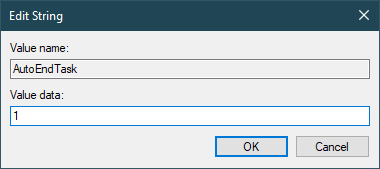
Enter Name for new Value is AutoEndTask, and set its value to 1 => and click OK.
- How to install Windows 10 (32bit and 64bit)
- How to bring Icon to the desktop in Windows 10
- How to fix laptop can not detect headphones
- How to check the capacity of the hard drive, RAM capacity on Windows
- How to speed up Windows 10
- How to Turn Off Notifications in Windows 10
- How to change notification settings in Windows 10
- 9 ways to open Windows Settings on Windows 10 quickly