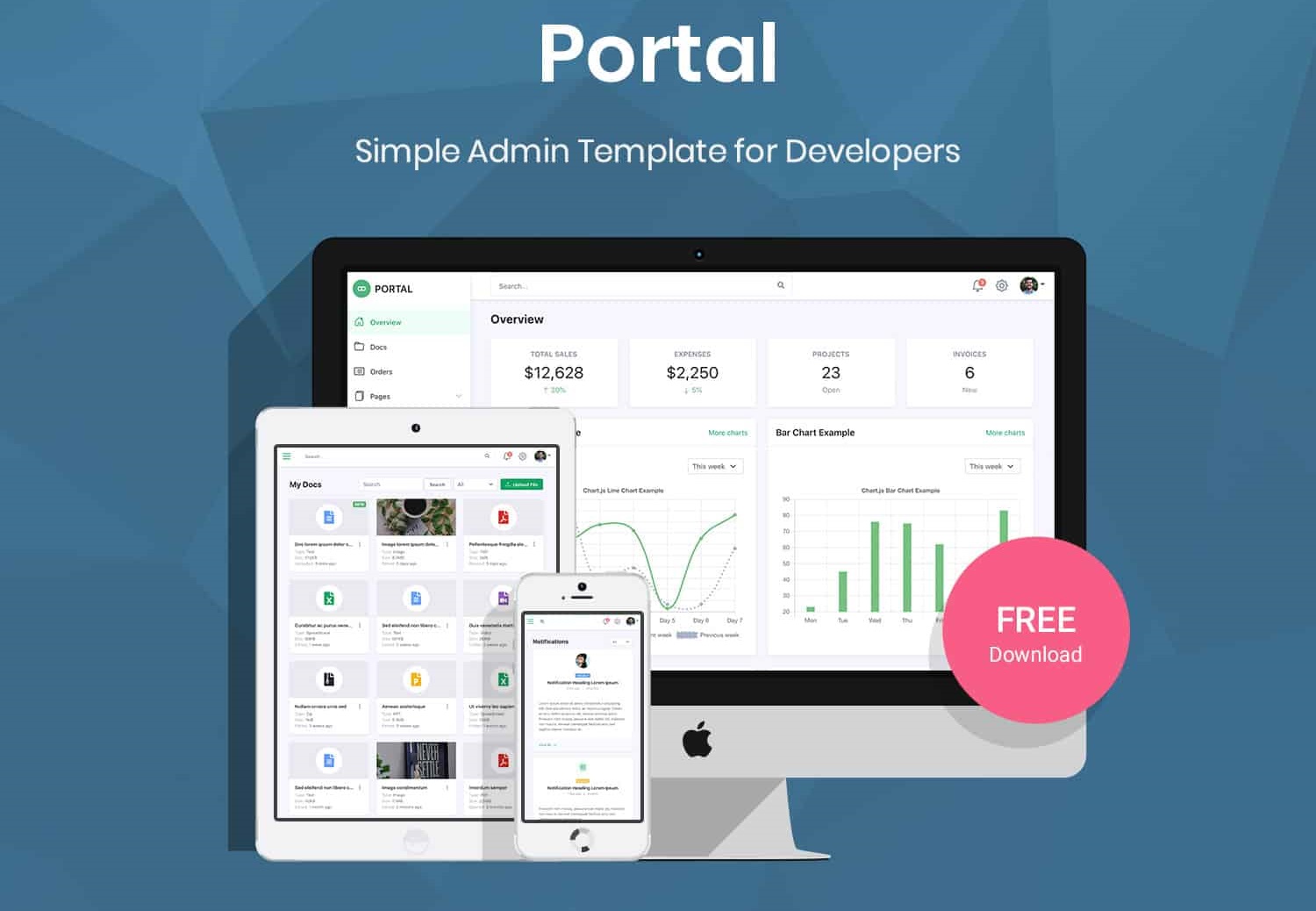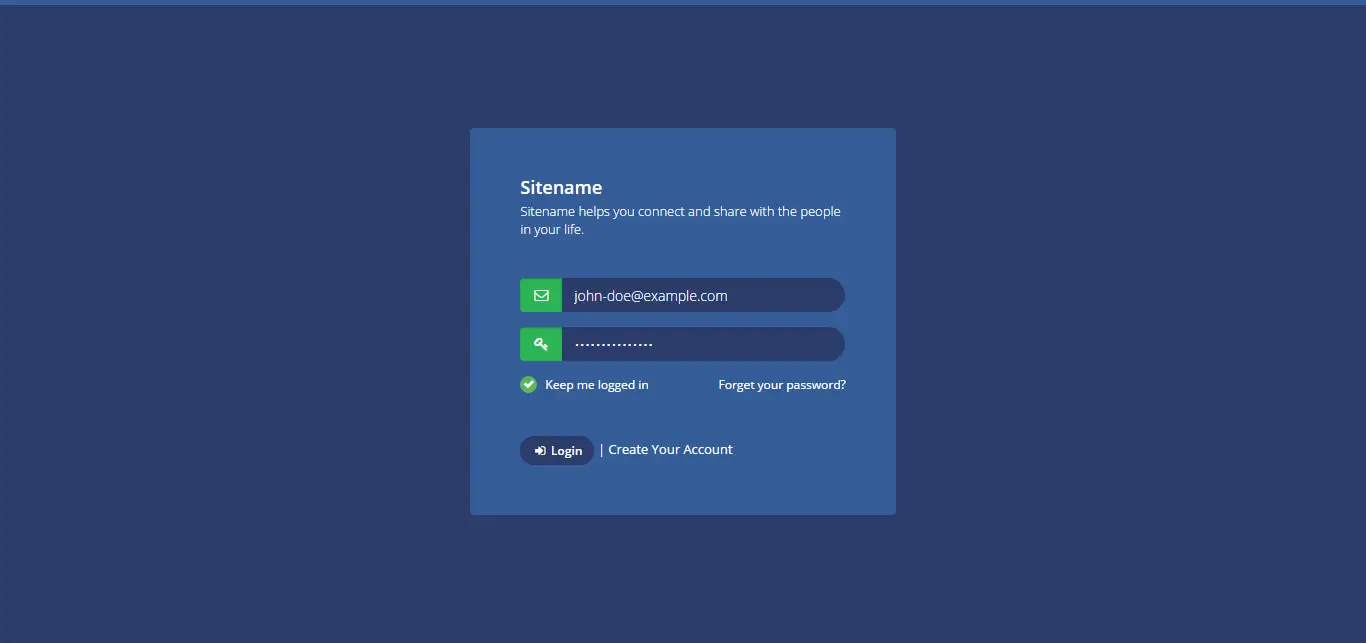How to fix laptop can not detect headphones
By Tan Lee Published on Sep 13, 2019 3.23K
How can I fix my headphone problem on my laptop?
Headsets are one of the most useful and important devices on a computer. Currently the headset supports two types of connections common to all computers and laptops. During use, there are also some errors related to headphones. In this article, I will show you how to fix a laptop that doesn't receive headphones.
1. Check Headphones
Test your headphones on another device to ensure they work properly.
2. Check the Jack/Port
Ensure the headphone jack is clean and free of debris. Sometimes dust can block the connection.
3. Check the Driver on the computer
Not all devices connected to the computer can be used immediately. To use the connected peripherals you need to have the driver to help them receive the signal.
You can type "This PC" into the search box of the Start Menu and select Manage. Or you can right-click on This PC => Properties => Device Manager
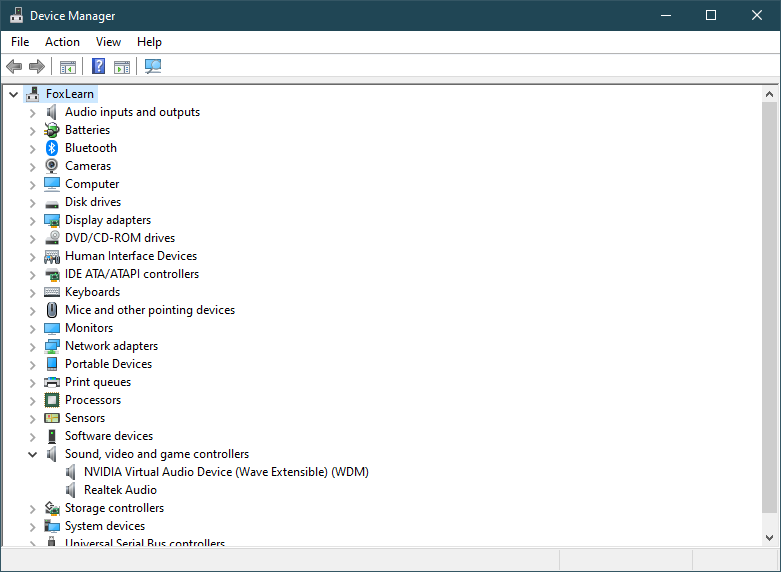
Click the Sound, video and game controllers to expand the tree. Next, you can right-click on all the items inside and select Unistall Device.
After the Uninstall Device is finished, you need to Right-click on Sound, video and game controllers, then select Scan for hardware changes.
Restart your laptop, and Windows should automatically reinstall the drivers.
4. Clean the connection port
The headset connector on the laptop is a plug, so in the process of using it, it is easy to get dust on the connector so that the connector pins do not receive signals.
You can easily clean your computer with 90 degree alcohol or a cotton swab. You need to use alcohol to wet the swab and conduct cleaning headphone port on the Laptop. You should note that when cleaning with a cotton swab, you should rotate to let the dirt stick to the cotton and avoid directing cotton inside, it will make the dust more sticky. After cleaning, wait for 10-15 minutes to allow the alcohol to evaporate.
5. Use troubleshoot sound problems
On Windows 10 operating system, there is an extremely useful feature that is the auto-correction feature. You can use this auto-fix feature to fix it quickly.
Go to Settings > Update & Security > Troubleshoot. Click on Additional troubleshooters and then select Playing Audio. Run the troubleshooter.
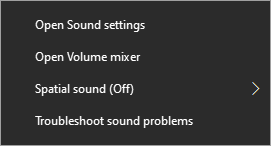
You can also right-click on the sound icon and select Troubleshoot sound problems.
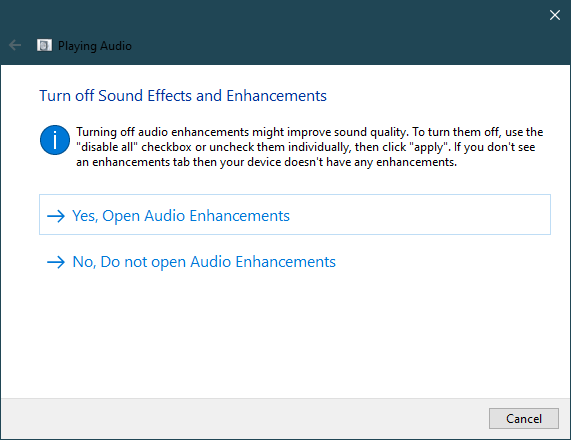
The software will automatically scan all audio input devices and fix errors. Click Next to process
6. Check audio volume
Sometimes the error of not receiving the headset on the Laptop is due to your incorrect guess because the source system on the computer does not make the headset no signal.
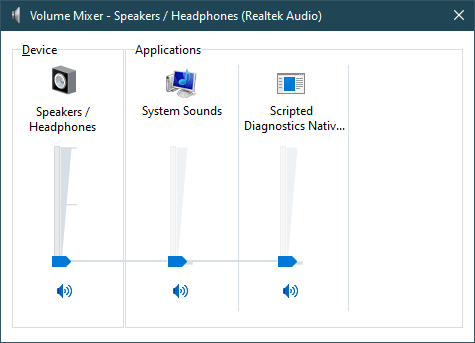
Right-click the sound icon and select Open Volume Mixer. Ensure that the volume for your headphones is not muted or turned down.
Select Yes, then Open Audio Enhancements and adjust the volume for your speakers or headphones.
If none of these steps work, there may be a hardware issue with the headphone jack or the audio components of your laptop. In that case, contacting support or visiting a repair center may be necessary.
- How to install Windows 10 (32bit and 64bit)
- How to bring Icon to the desktop in Windows 10
- How to check the capacity of the hard drive, RAM capacity on Windows
- How to speed up Windows 10
- How to disable Anyway Shutdown mode on Windows 10
- How to Turn Off Notifications in Windows 10
- How to change notification settings in Windows 10
- 9 ways to open Windows Settings on Windows 10 quickly