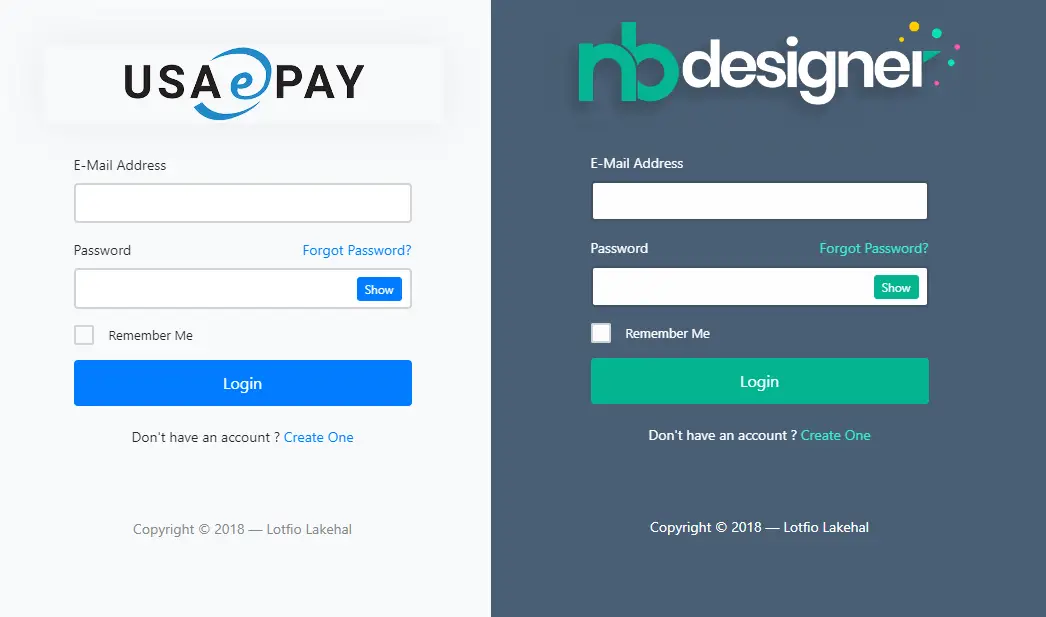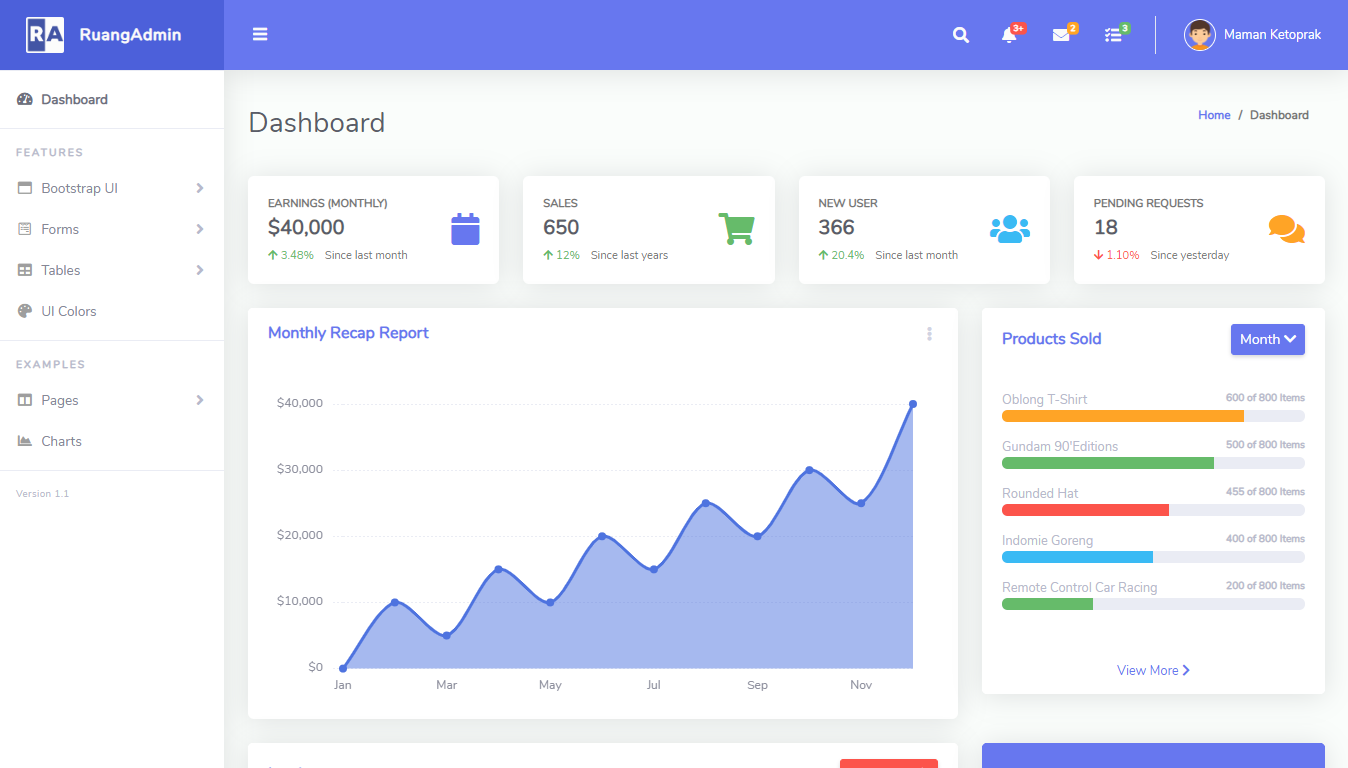How to install .net framework 3.5 offline
By Tan Lee Published on Jul 02, 2024 1.94K
.NET 3.5 Offline Installer Windows 11, 10, 8
You may need the .NET Framework 3.5 to run an app on Windows 11, 10, 8.1, and 8, and these instructions are also applicable to earlier Windows versions.
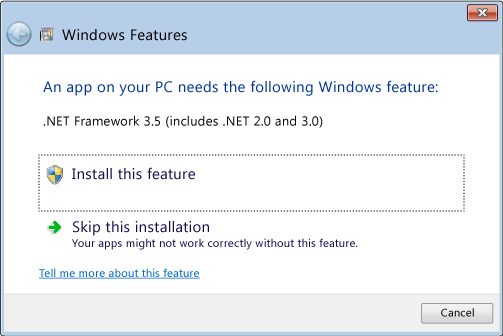
If you try to run an app that requires .NET Framework 3.5, you may see a configuration dialog. Select "Install this feature" to enable .NET Framework 3.5, which requires an Internet connection.
How to download net framework 3.5 offline installer?
Go to the official Microsoft .NET Framework 3.5 download page: Microsoft .NET Framework 3.5 Service pack 1 (Full Package), then click on the "Download" button and save the file to your computer.
You can download it directly using the provided link: Download Microsoft .NET Framework 3.5 Service pack 1 (Full Package)
Once downloaded, navigate to where you saved the installer package, then double-click the dotnetfx35.exe file to launch the installation wizard.
Once the installation is complete, you should see a confirmation message .NET Framework 3.5 is now installed on your computer.
How to install net framework 3.5 offline?
You can enable the .NET Framework 3.5 through the Windows Control Panel on Windows 10, but an Internet connection is required.
Press the Windows key, type "Windows Features," and press Enter to open the "Turn Windows features on or off" dialog box.
You can also go to Control Panel > Programs > Turn Windows features on or off.
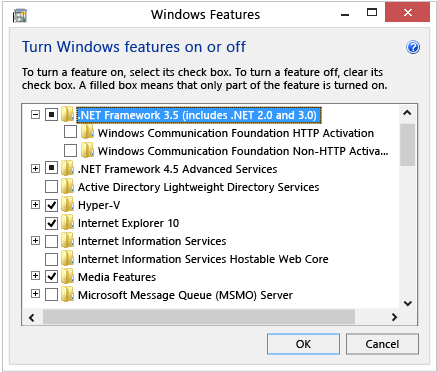
Check the box for ".NET Framework 3.5 (includes .NET 2.0 and 3.0)" and click OK button.
Your OS will then download necessary files from Windows Update and reboot your computer if prompted.
For Windows versions prior to Windows 10, the .NET Framework 3.5 SP1 offline installer can download it directly using the provided link: Download Microsoft .NET Framework 3.5 SP1
- Building Dynamic Structured Data with JSON-LD in ASP.NET Core
- How to Initialize TagHelpers in ASP.NET Core with Shared Data
- Essential Tips for Securing Your ASP.NET Website
- Top Security Best Practices for ASP.NET
- Boost Your ASP.NET Core Website Performance with .NET Profiler
- The name 'Session' does not exist in the current context
- Implementing Two-Factor Authentication with Google Authenticator in ASP.NET Core
- How to add class to tr using jQuery datatable