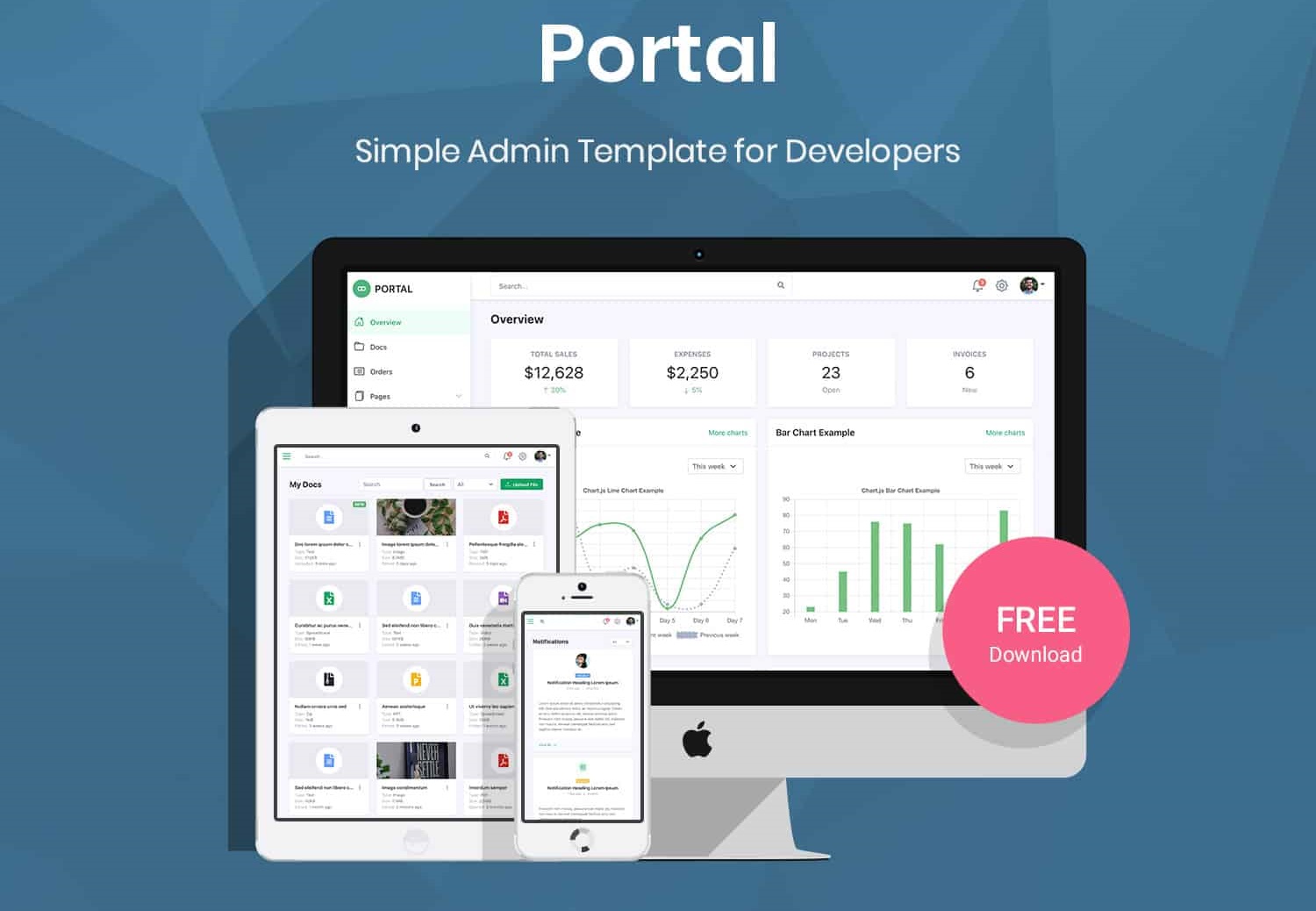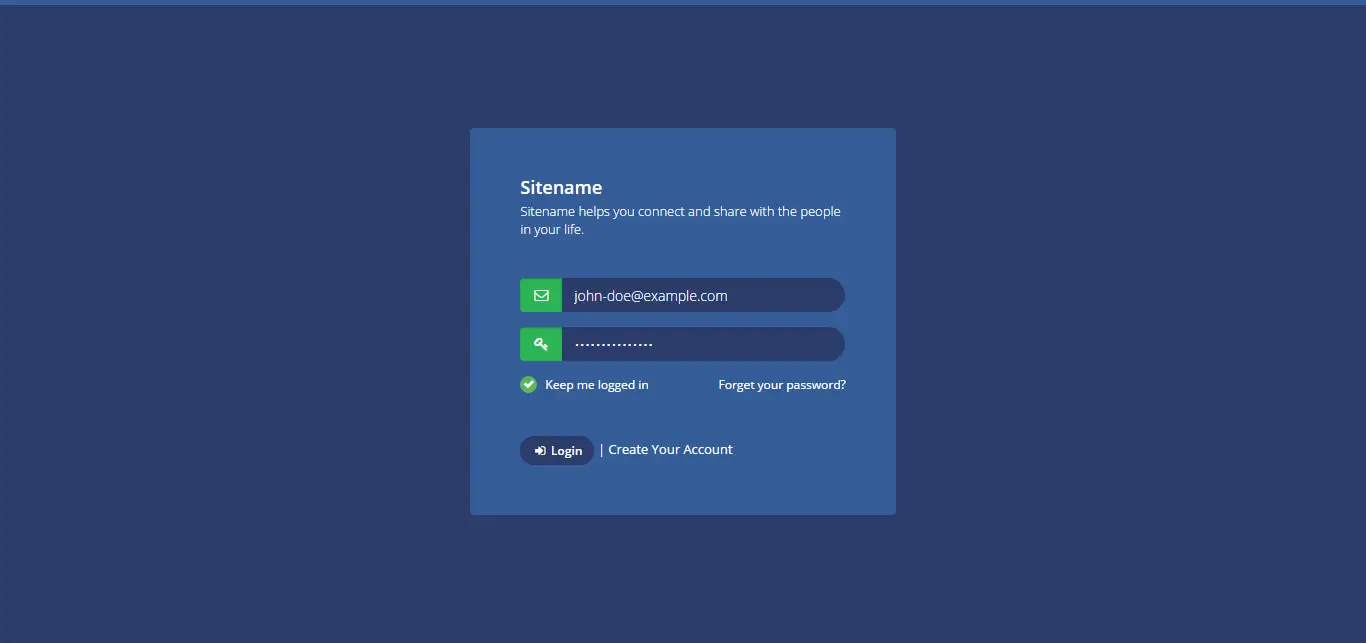How to install Windows 10 (32bit and 64bit)
By Tan Lee Published on Sep 10, 2019 3.68K
Installing Windows 10 is straightforward and very similar to installing Windows 8 or 8.1. If you've installed those versions before, you'll find the process of installing Windows 10 just as easy.
What to prepare when installing Windows 10?
Windows 10 installer (file * .iso) / Download from Microsoft homepage
A hard drive partition > 20GB to hold the Windows 10 installer
A DVD or USB to hold the installer
Minimum configuration required to install Windows 10
Processor: Minimum 1 GHz, supports PAE, NX and SSE2
RAM capacity: Minimum 1 GB (for 32-bit versions) or 2 GB (for 64-bit versions)
Minimum memory: 16 GB (with 32-bit version) or 20 GB (with 64-bit version)
Graphics card: Microsoft DirectX 9 with WDDM driver
Start installing Windows 10
First, you insert the CD/DVD into the drive or plug the Windows 10 installation USB into the computer, then restart the computer.
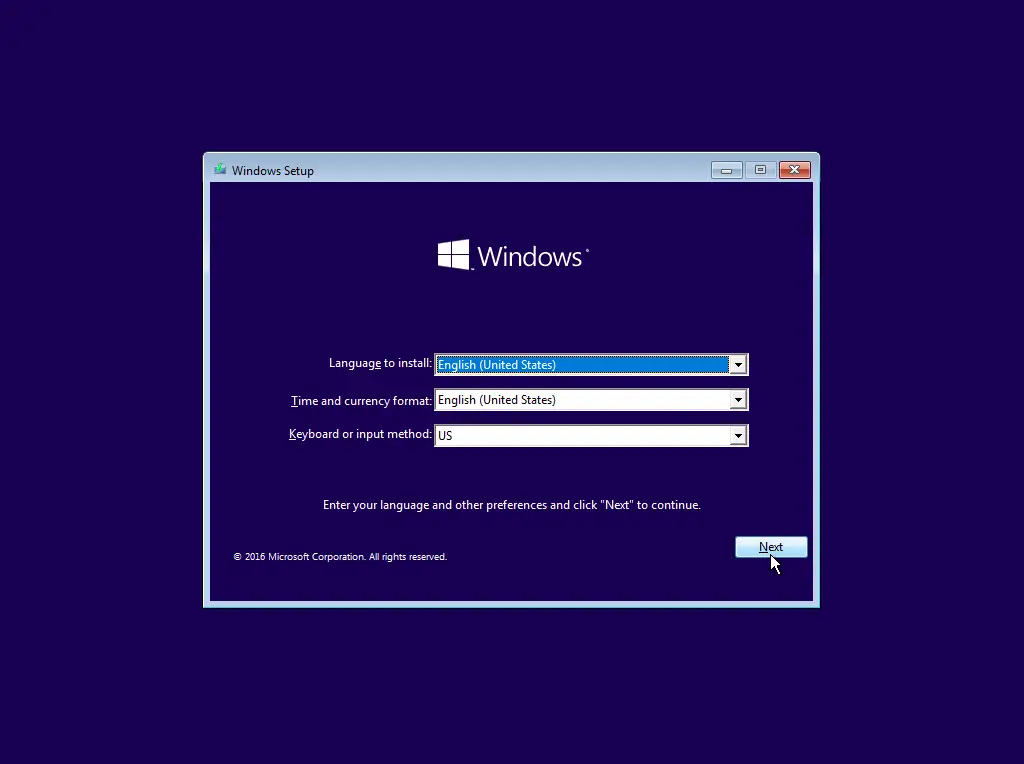
Choose your language, time format and keyboard, then click Next.
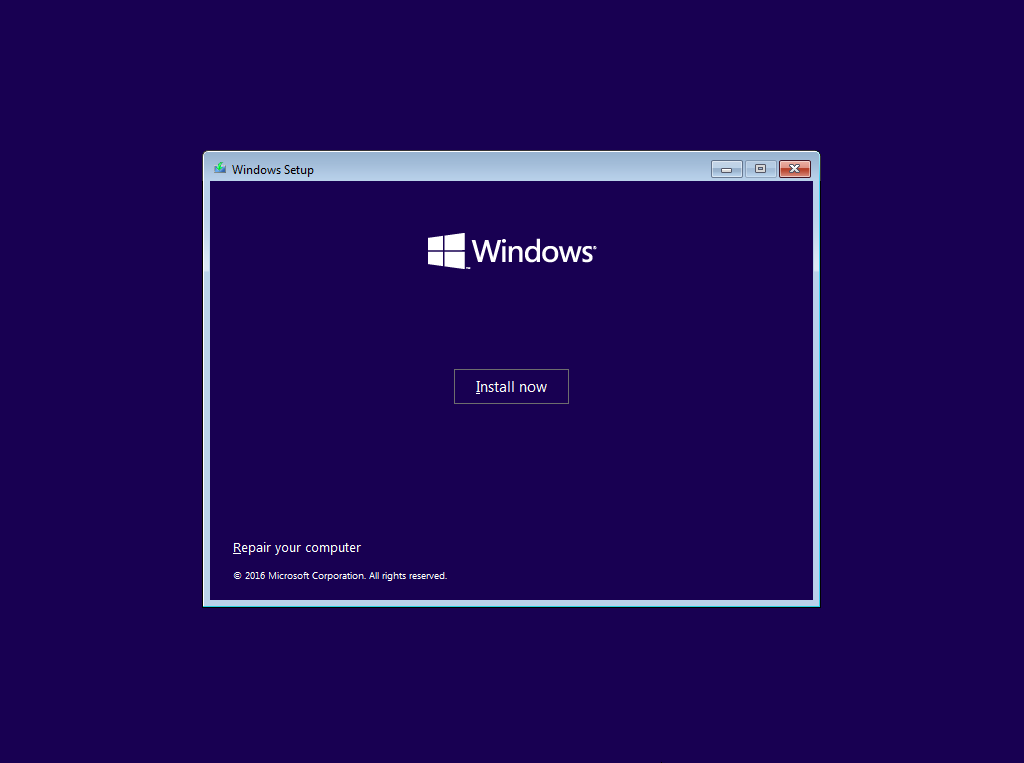
Click Install now to start the installation.
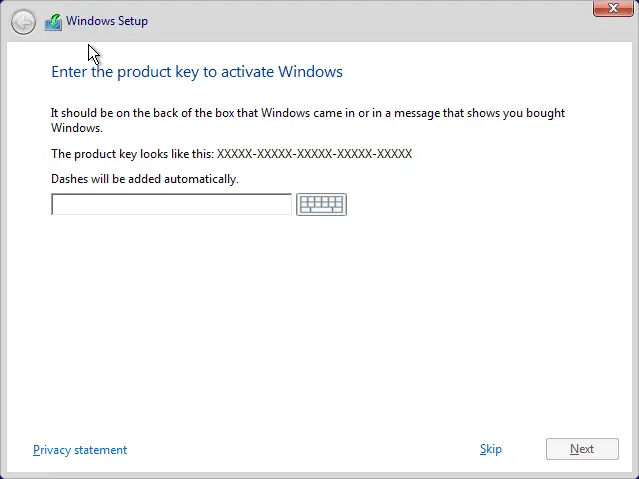
If you have a license key you should enter it, then click Next. If not, or if you want to enter it later, click Skip.
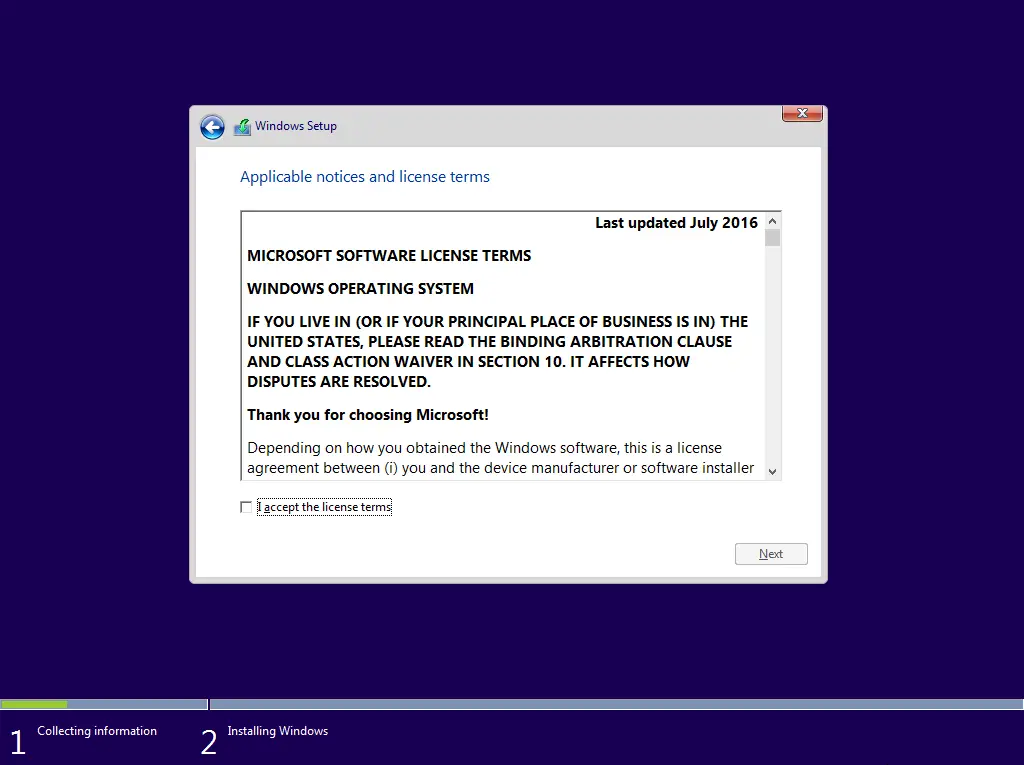
Read the terms of the Microsoft policy, as well as the terms of use, then select I accept the license terms and click Next to agree.
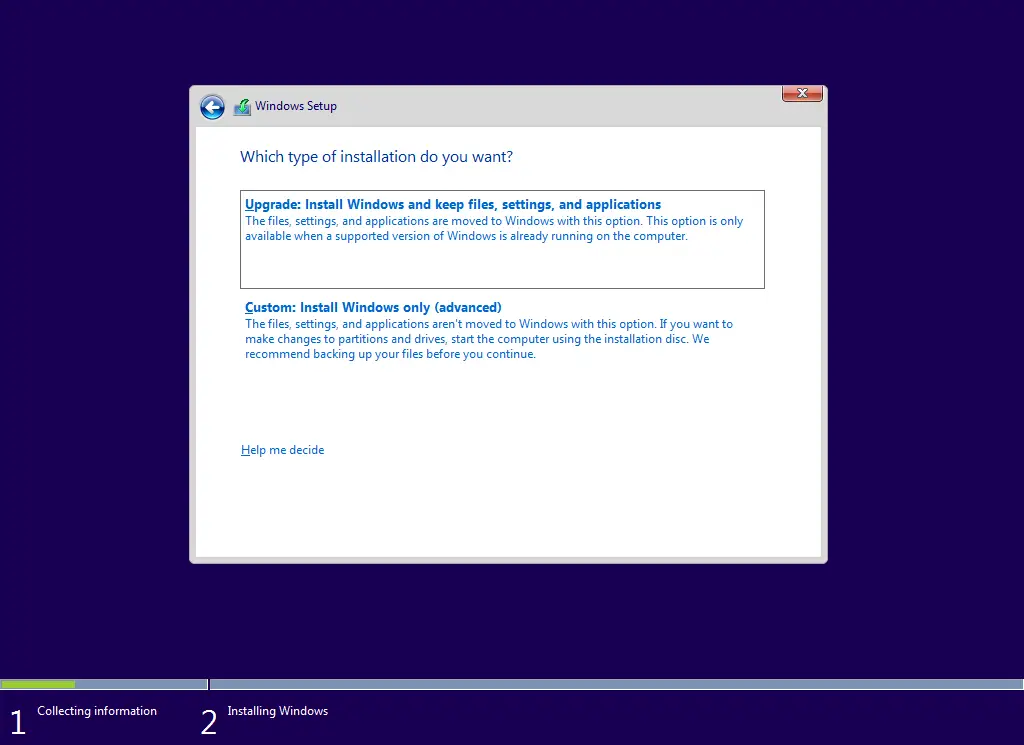
Upprade: That is, if you are using a licensed Windows XP, you can click on it to upgrade to Windows 10 version.
Custom (advanced): Usually we will choose this line. Here I am guiding the new installation, so i will choose Custom: Install Windows only (advanced).
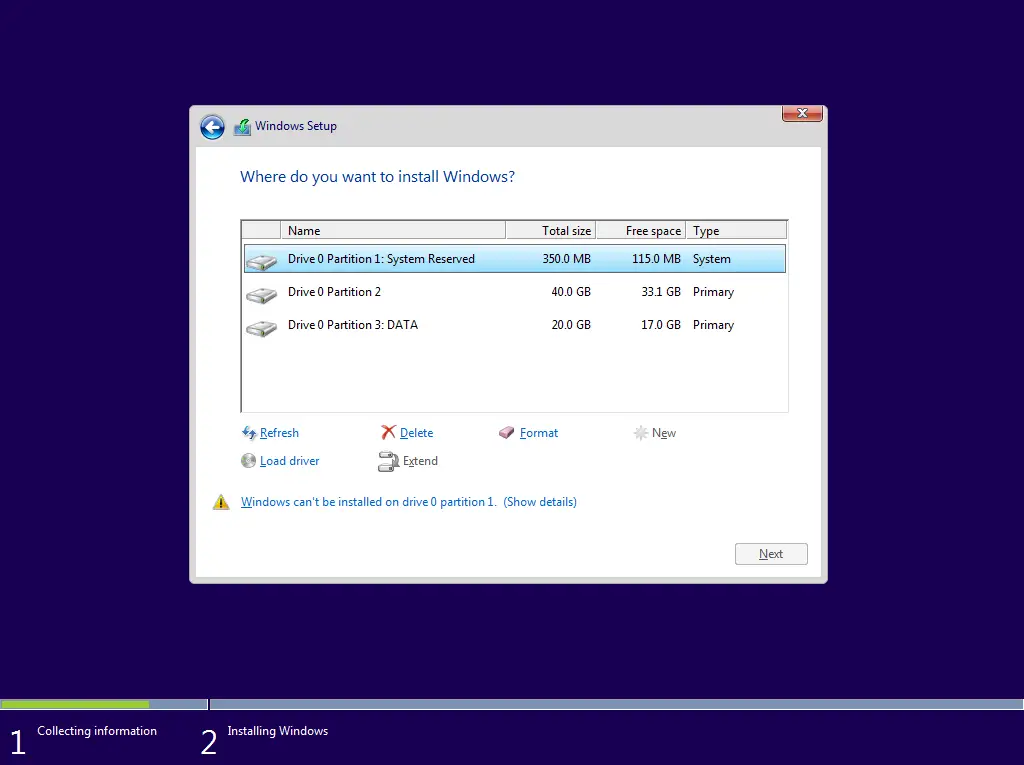
Installation on Legacy Boot system will have the example above.
In this case you need to select primary partion (Partion 2, 3), you should format the partion that you install windows, then click Next to start the new installation. If you do not see the System Reserved partition, the boot has been integrated with the Windows partition. The way to determine if you keep looking at the type of parttion with the word Sytem is the word boot.
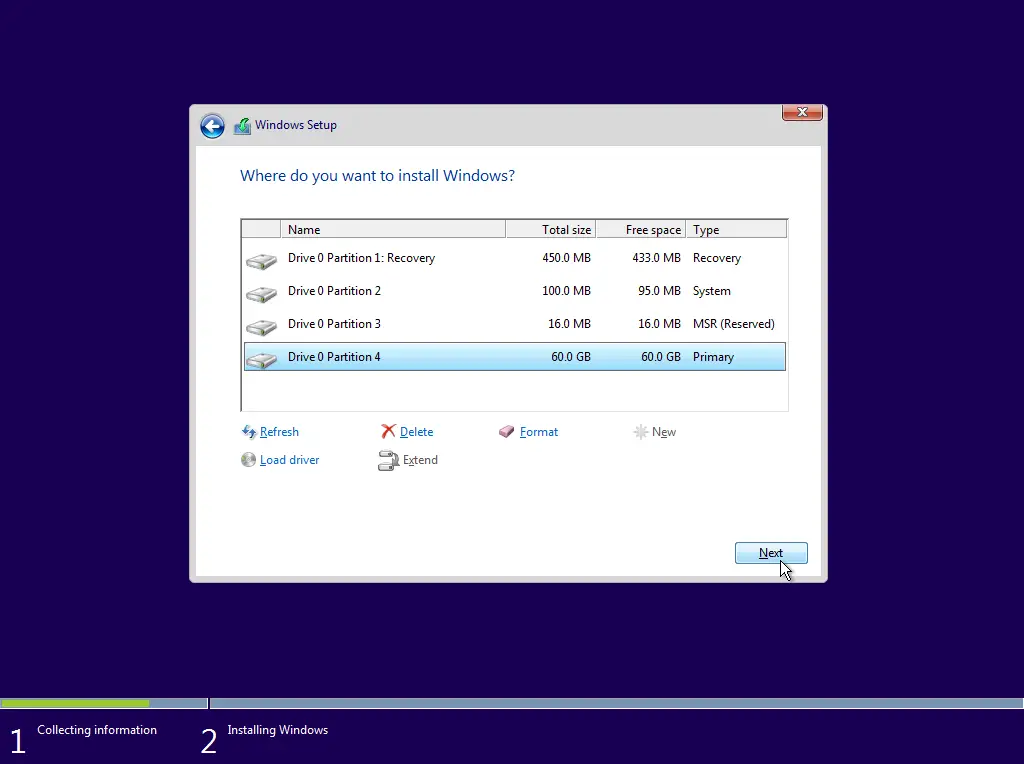
Installation on UEFI Boot system will have the example above.
In this case you need to select primary partition (Partion 4), you should format the partion that you install windows, then click Next to start the new installation.
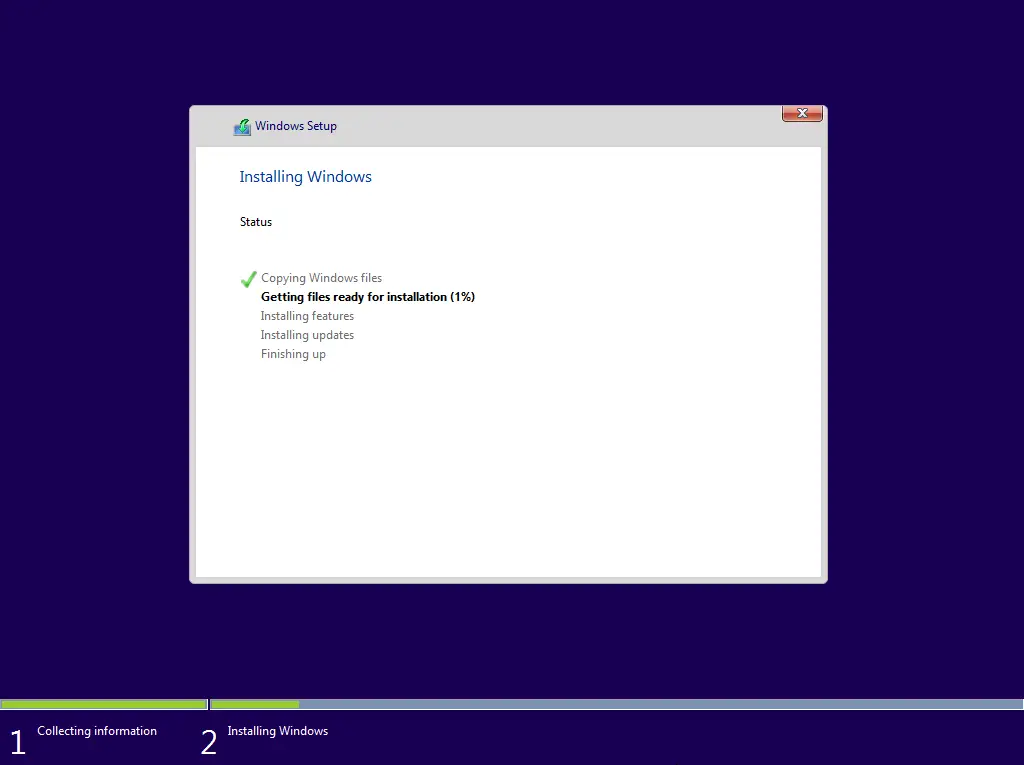
At the setup screen showing the installation status, you do not have to wait for the installation process until Windows automatically reboots the computer.
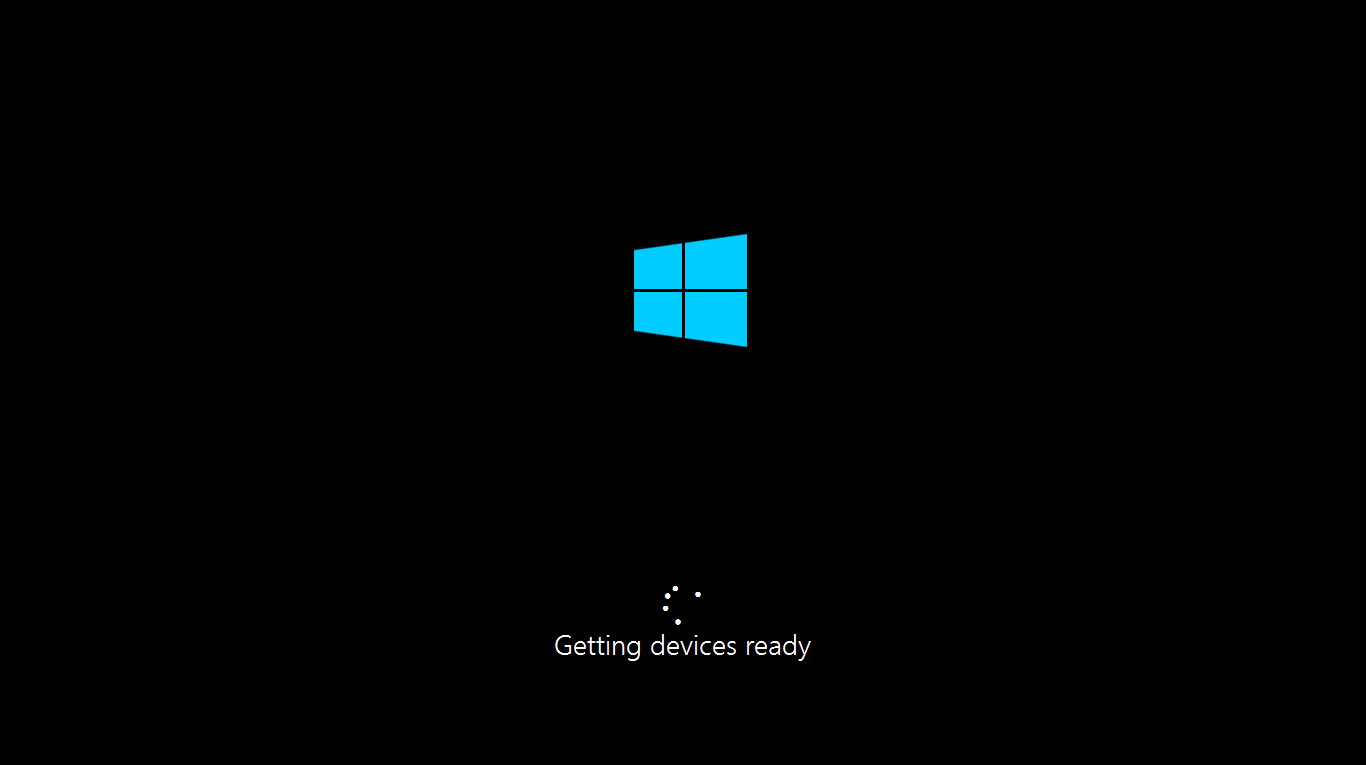
The system setup process is happening please wait a few minutes.
Next, Microsoft continues to display a window asking you to enter the license key, click the Do this later option to enter later.
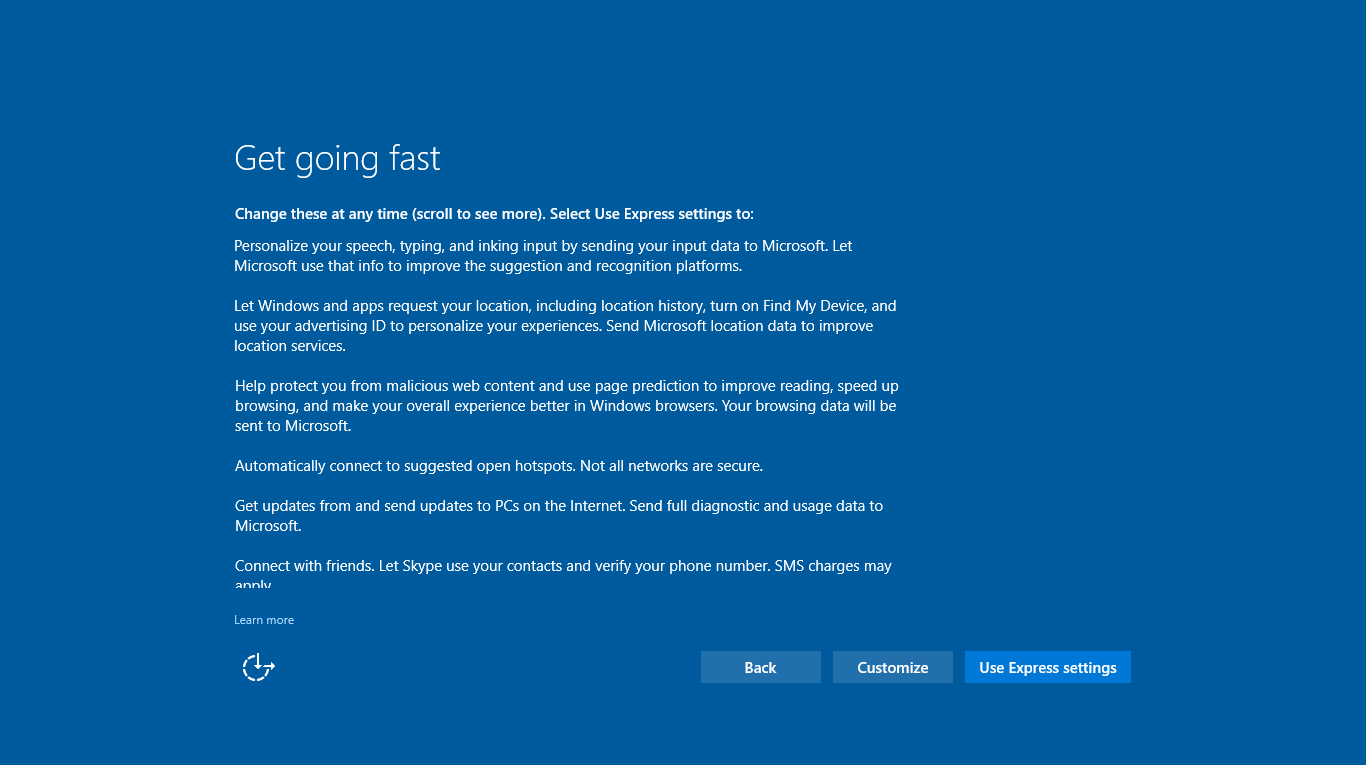
Next, choose Use Express settings to select and use the default settings of Windows 10 or you can choose Customize Settings to set according to personal needs.
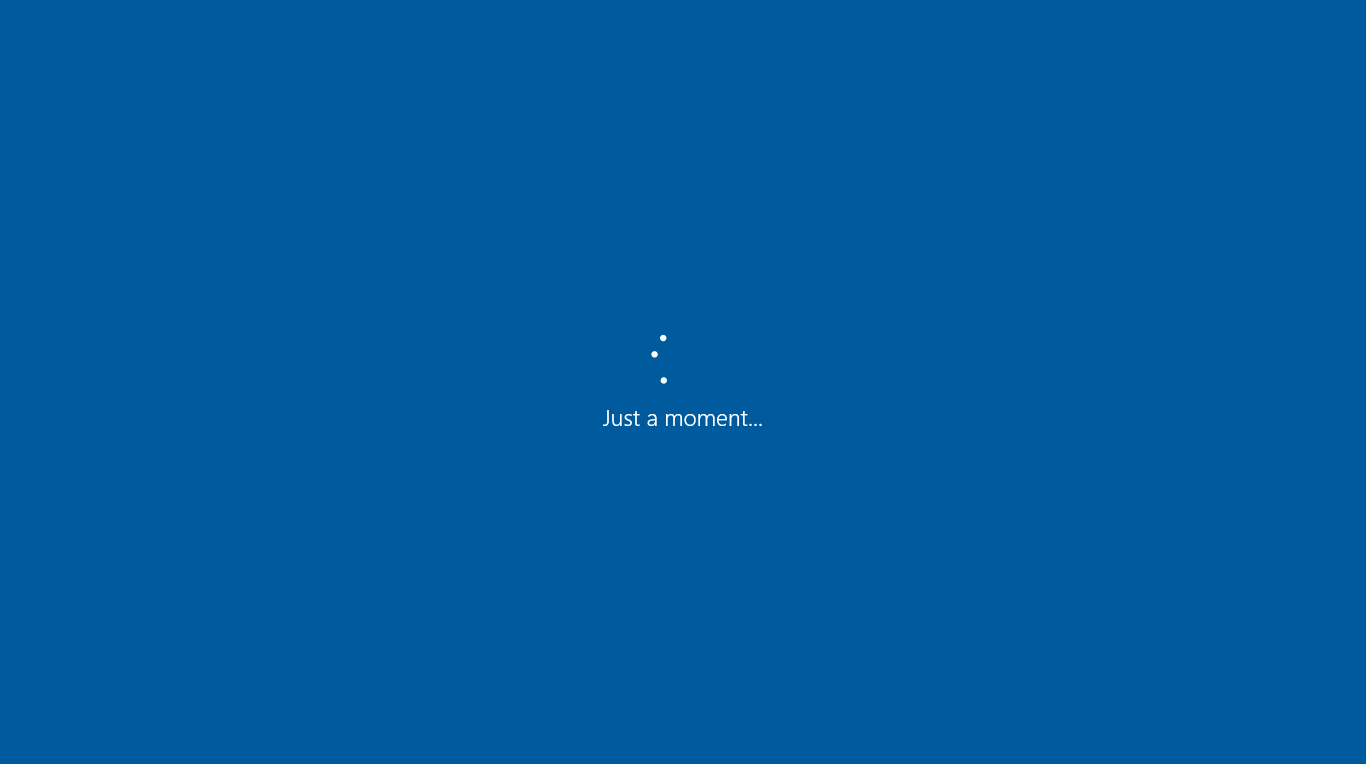
When you select Use Express settings, there will be a standby screen with rotating dots before going to the next setup screen.
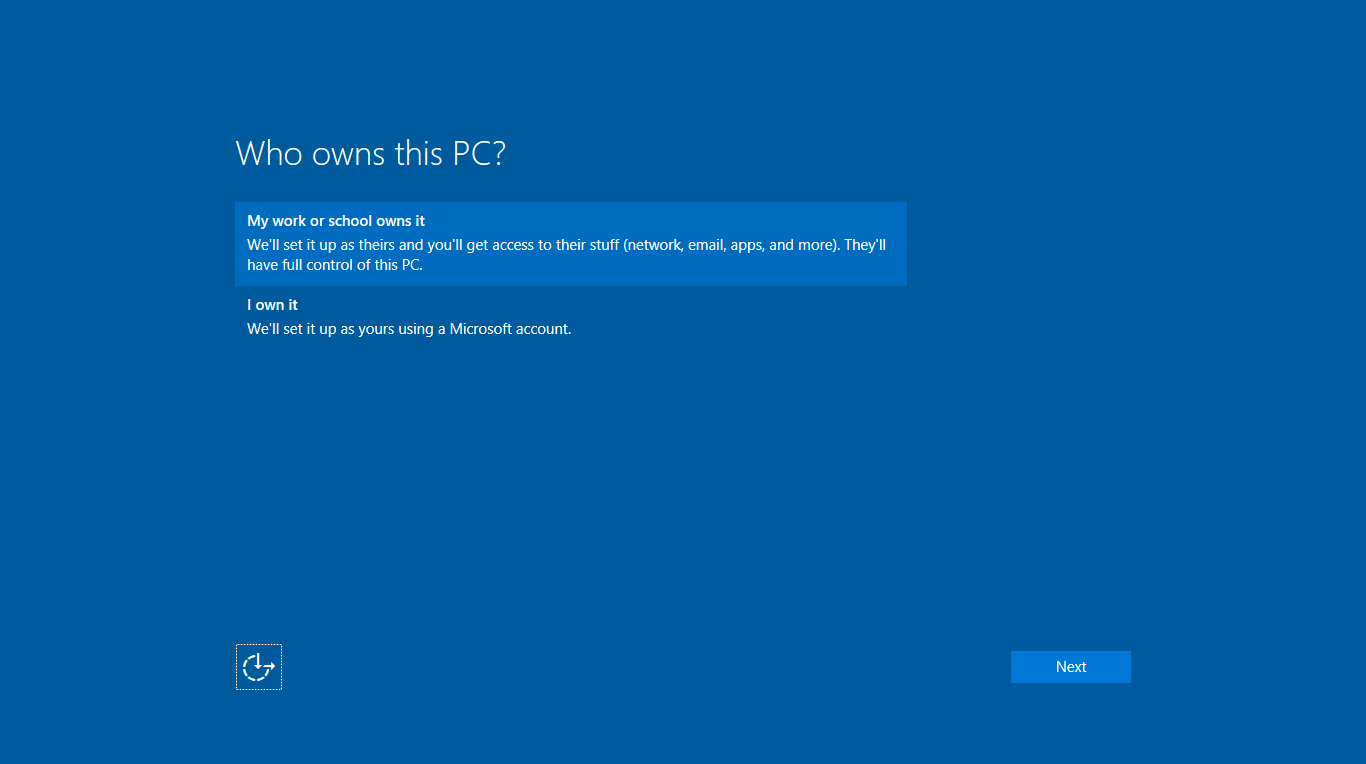
If you choose My work or school owners it must use an account provided by the organization or school, if you choose I own it use your personal Microsoft account to log in.
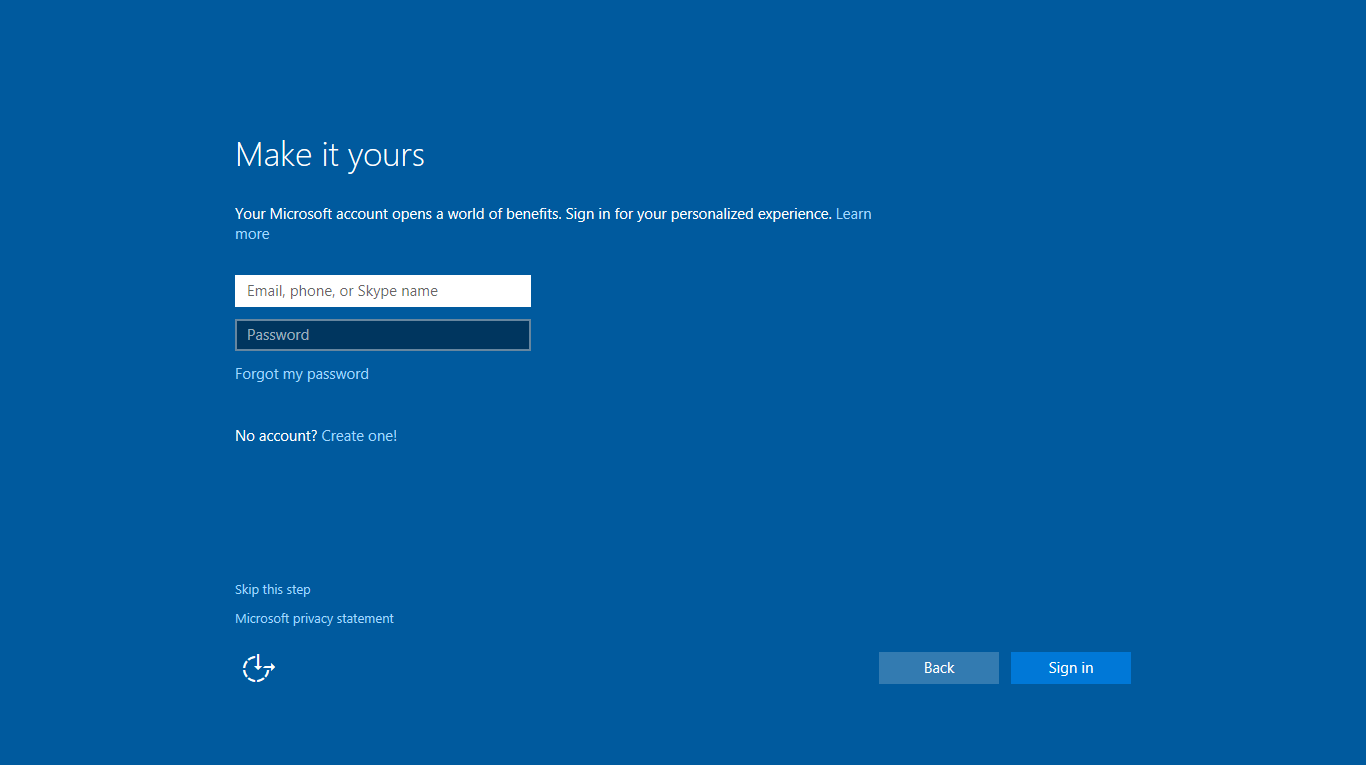
If you already have an account, enter your email and login password. If you haven't already, click Create one to create it or you may not use a Microsoft account but only a Local account then click the Skip this button step to skip the login step.
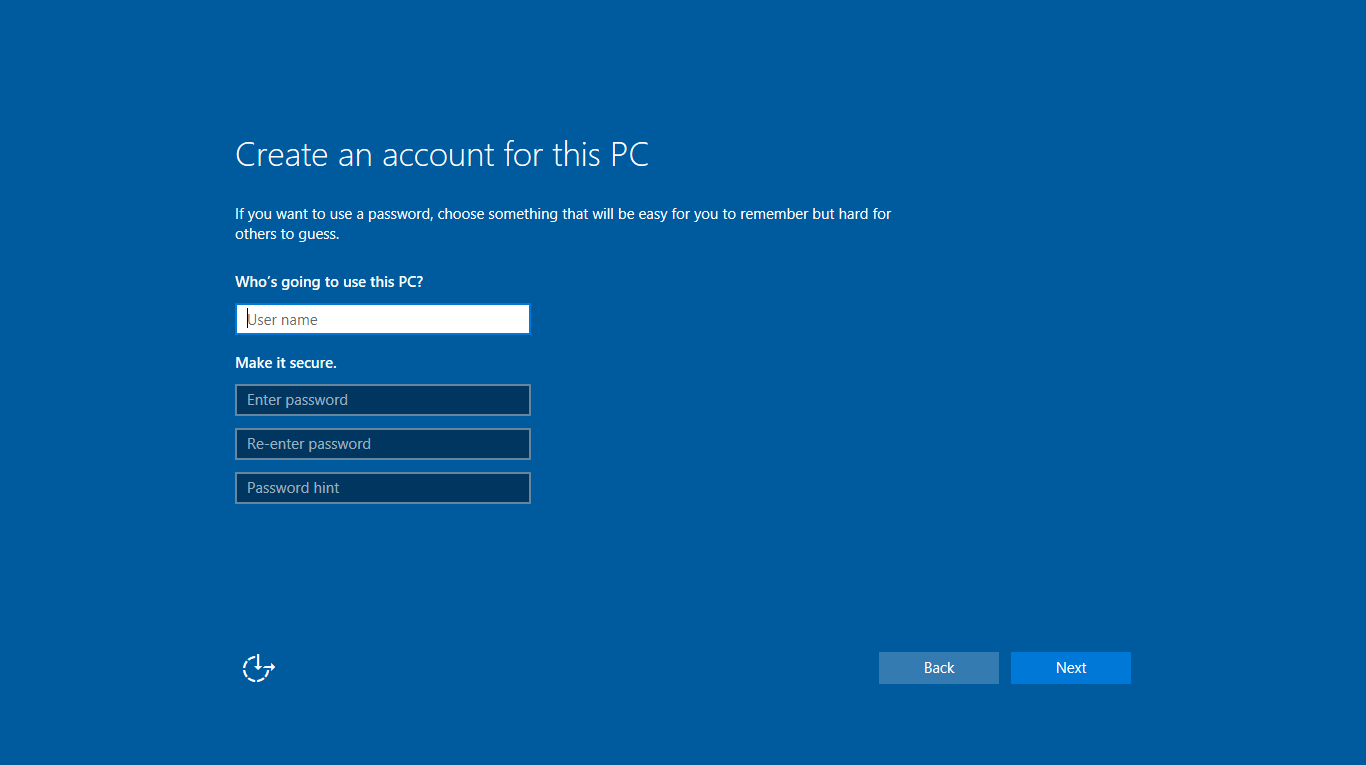
In the Local account creation section, you just need to create a new note account name must not match the default account in Windows such as Administrator, Defaultuser0, Guest. If you do not want to use a password, you can skip it and click Next. In summary, this screen only requires you to create a new account with the same name as the default account and not necessarily create a password.
Once you have created and logged in your account the next screen will be enabling the use of the virtual assistant Cortana. Note that Education or Enterprise LTBS will not have this screen.
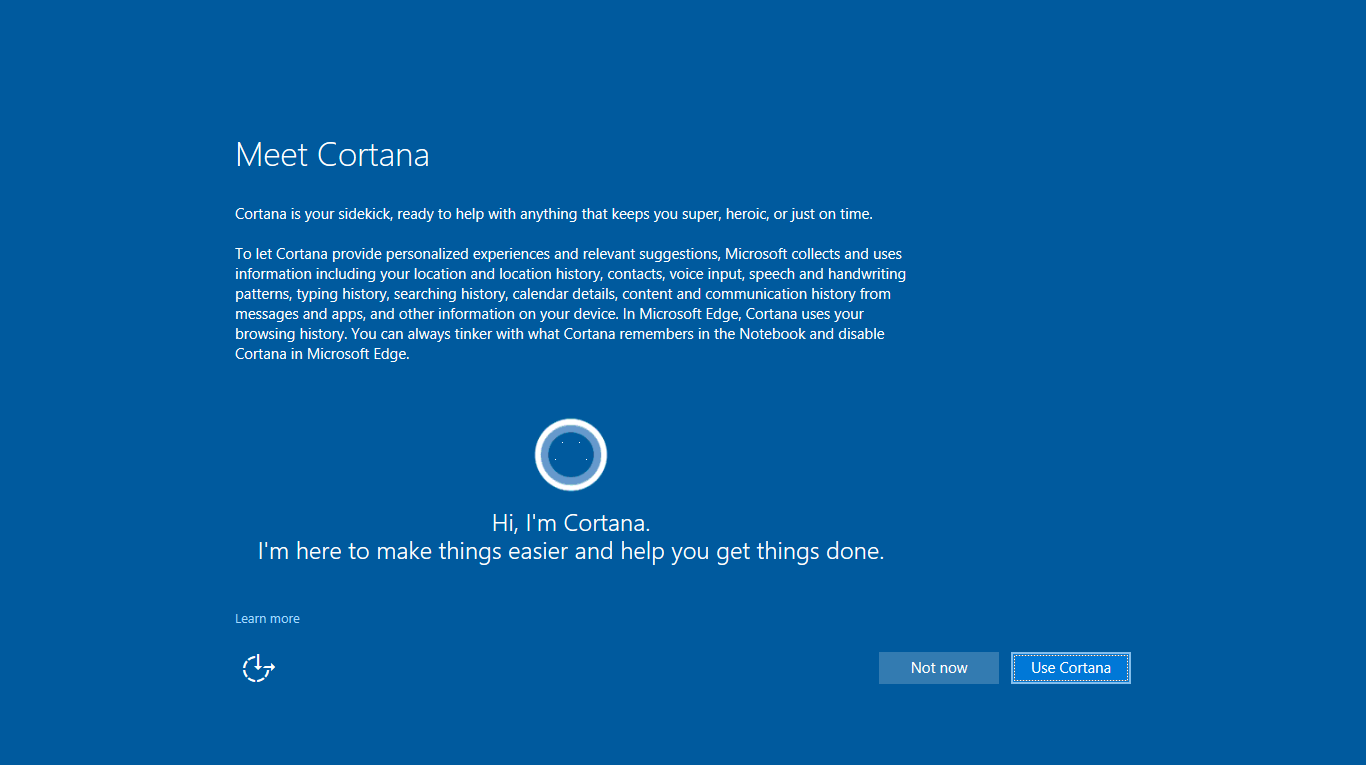
You have 2 options if you do not use temporarily select Not now and turn it back on when you are on the desktop, and the Use Cortana option is enabled. This means that Cortana will not be activated by default and will be set up as soon as you log in with a new account. You can choose to activate immediately or temporarily inactive. When you use either option, the Microsoft welcome screen will eventually appear.
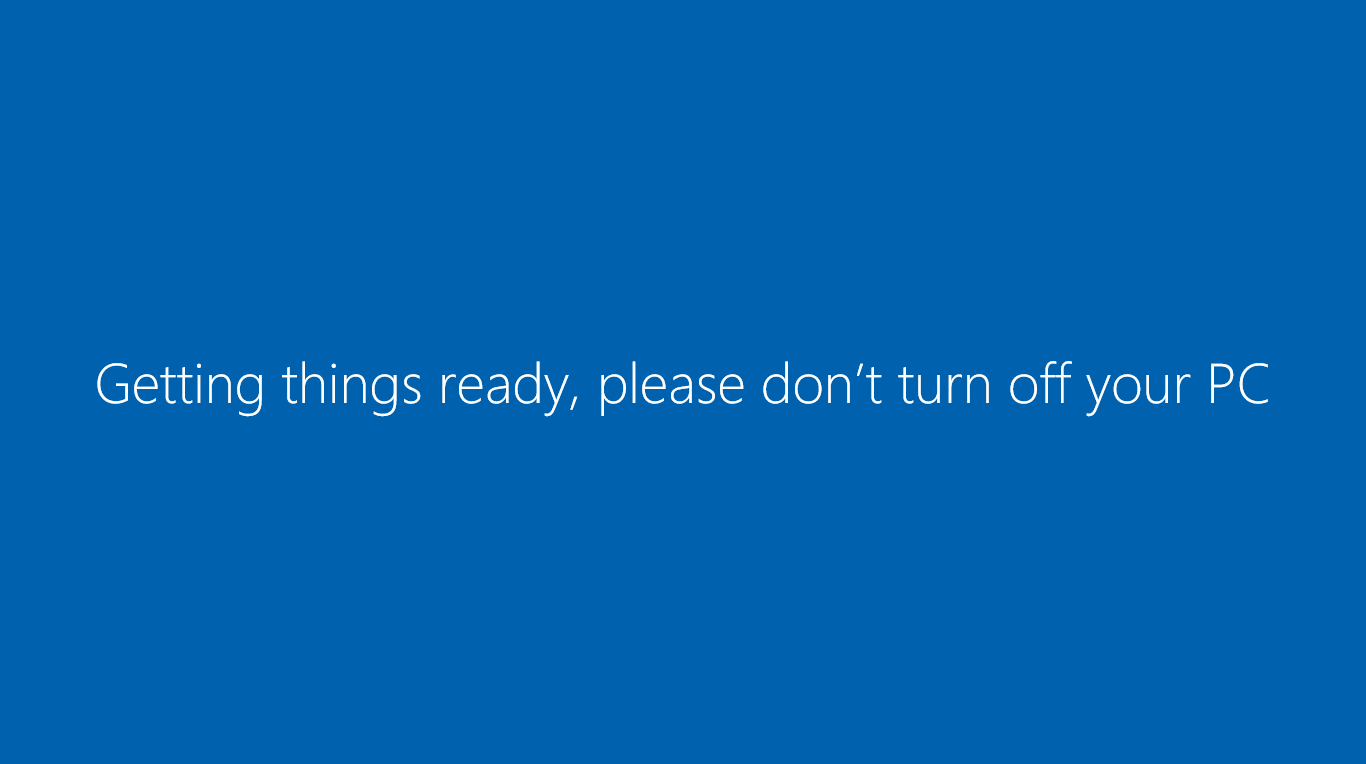
These screens are welcome or introduction screens, often referred to as Microsoft advertising, and include the process of downloading and installing recommended apps. When you reach this stage, simply wait and do nothing until the installation completes and you reach the desktop.
- How to bring Icon to the desktop in Windows 10
- How to fix laptop can not detect headphones
- How to check the capacity of the hard drive, RAM capacity on Windows
- How to speed up Windows 10
- How to disable Anyway Shutdown mode on Windows 10
- How to Turn Off Notifications in Windows 10
- How to change notification settings in Windows 10
- 9 ways to open Windows Settings on Windows 10 quickly