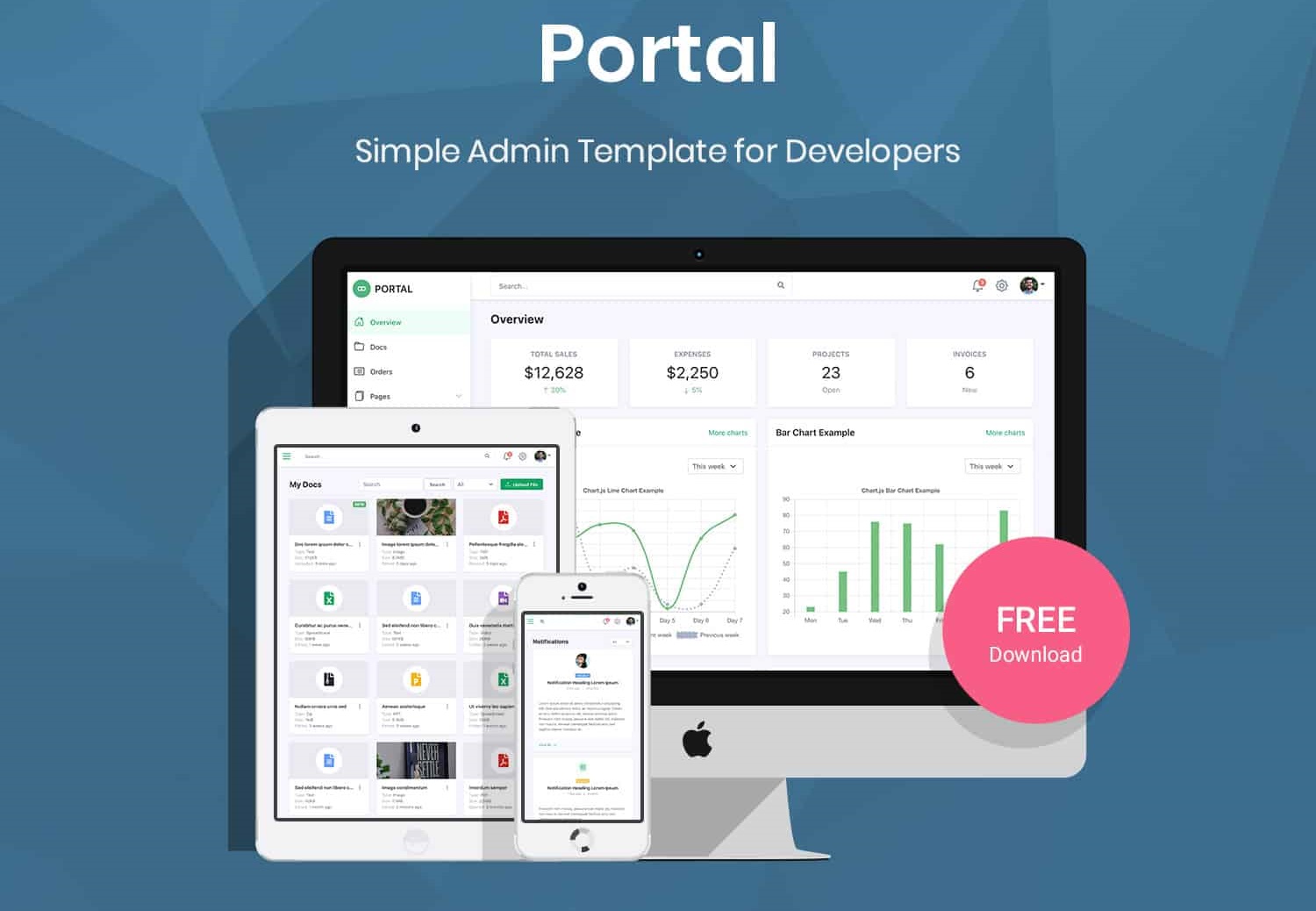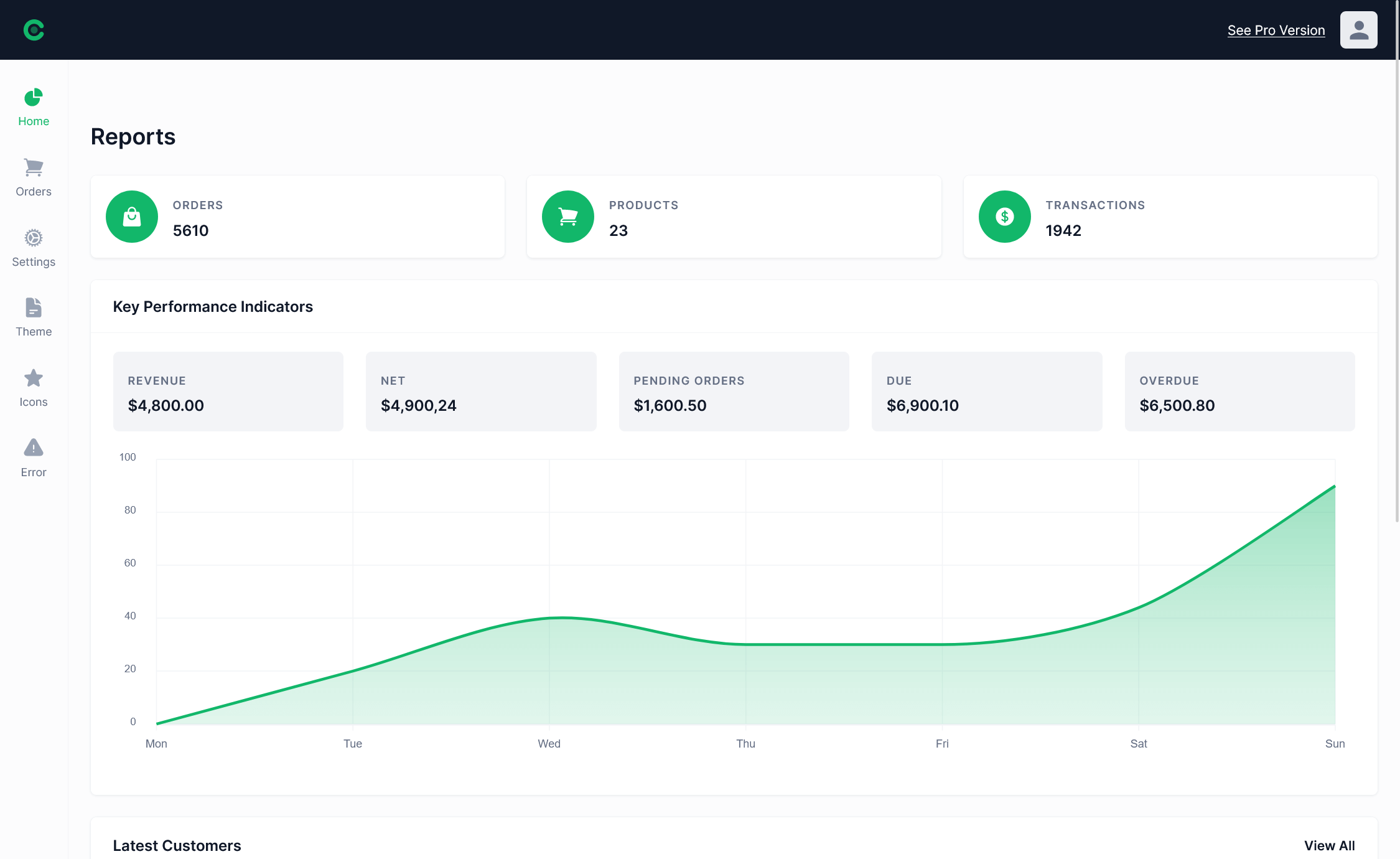Boost Your ASP.NET Core Website Performance with .NET Profiler
By Tan Lee Published on Mar 29, 2025 368
In this guide, we’ll walk through how to use a .NET Profiler to make your ASP.NET Core website faster.
What is a .NET Profiler?
A .NET Profiler is a diagnostic tool that provides detailed insights into the performance of a .NET application. It helps you monitor various aspects of your application’s runtime behavior, such as:
Identifying slow methods and database queries
Analyzing memory usage and garbage collection
Detecting CPU and I/O bottlenecks
Measuring the impact of code changes
Some of the most popular .NET Profilers include:
JetBrains dotTrace
Redgate ANTS Performance Profiler
Visual Studio Diagnostic Tools
MiniProfiler (a lightweight, open-source profiler)
Why Use a .NET Profiler?
The main benefit of profiling is visibility. It gives you an inside look into what’s slowing down your application, so you can make data-driven optimizations rather than guessing. With a profiler, you can:
Quickly identify performance bottlenecks.
Optimize both backend logic and database interactions.
Avoid common pitfalls like memory leaks and excessive CPU usage.
Steps to Boost ASP.NET Core Performance Using a .NET Profiler
1. Set Up Your Profiler
Before diving into performance analysis, ensure that your ASP.NET Core application is ready for profiling:
Debug Build: Start with a debug build to gather detailed profiling data. You should also test with a release build to simulate production conditions.
Profiler Integration: Install and configure your profiler.
JetBrains dotTrace: Install the profiler and attach it to your ASP.NET Core process.
MiniProfiler: Add the
MiniProfiler.AspNetCoreNuGet package and configure it in yourStartup.csfile.
2. Profile Your Application
Once the profiler is set up, run your application and simulate real-world traffic:
Load Testing: Use tools like Apache JMeter or k6 to generate traffic and simulate user interactions.
Scenario-Based Profiling: Focus on specific workflows, such as user login or product search, to identify the slowest parts of your application.
3. Analyze Performance Data
After profiling your application, you’ll have performance data to analyze.
Slow Methods: Identify methods that take a long time to execute or consume excessive CPU resources.
Memory Usage: Check for memory leaks or areas with excessive memory allocation.
Database Queries: Look for inefficient or slow database queries.
I/O Operations: Examine any slow file or network operations that could be bottlenecks.
4. Optimize Code and Configuration
With insights from the profiler, you can implement optimizations to improve performance:
a. Optimize Database Queries
N+1 Queries: Use eager loading (e.g.,
Includein Entity Framework) to avoid multiple queries for related data.Indexing: Ensure frequently queried columns are indexed to speed up database lookups.
Caching: Implement caching strategies using MemoryCache or DistributedCache for frequently accessed data.
b. Reduce Memory Usage
Object Pooling: Reuse objects instead of frequently creating new ones (e.g., use
ArrayPool<T>for arrays).Dispose Resources: Make sure to properly dispose of unmanaged resources like database connections and file streams.
Minimize Allocations: Keep memory allocations minimal in frequently used code paths to reduce garbage collection (GC) pressure.
c. Improve CPU Efficiency
Asynchronous Programming: Use
async/awaitto avoid blocking threads and to allow the CPU to handle other tasks.Parallelism: For CPU-bound tasks, consider using
Parallel.ForEachorTask.WhenAllfor better performance.Algorithm Optimization: Replace slow algorithms with faster alternatives, especially for heavy computations.
d. Optimize I/O Operations
Batching: When interacting with databases or external systems, batch operations to reduce overhead.
Buffering: Use buffered streams for file and network I/O to optimize read/write operations.
Compression: Compress data before sending it over the network to minimize transfer times.
5. Validate Improvements
After making optimizations, run the profiler again to validate the changes:
Compare Metrics: Check response times, memory usage, and CPU consumption before and after the optimizations.
Check for New Bottlenecks: Ensure that you haven’t introduced any new performance issues during the optimization process.
6. Monitor in Production
Profiling during development is essential, but production environments can behave differently. To ensure your application continues to perform well in the real world, monitor performance in production:
Application Insights: Use Application Insights to track request rates, response times, and exceptions.
Prometheus + Grafana: Set up custom dashboards for monitoring key performance metrics.
Health Checks: Utilize ASP.NET Core’s health checks to monitor critical services and APIs.
Best Practices for Profiling ASP.NET Core Applications
1. Profile Early and Often
Integrating profiling into your development workflow allows you to catch performance issues early. Tools like MiniProfiler are lightweight enough to use during regular development.
2. Focus on Hot Paths
Use the Pareto Principle (80/20 rule): Focus on optimizing the 20% of your code that’s responsible for 80% of the performance issues.
3. Simulate Real-World Conditions
Run your profilers under realistic traffic conditions to identify performance bottlenecks that only occur under load.
4. Avoid Premature Optimization
Don't waste time optimizing code that hasn’t been identified as a bottleneck by profiling. Focus your efforts on proven pain points.
5. Leverage Built-In Tools
ASP.NET Core provides several built-in diagnostic tools, such as logging and middleware, that can complement profiler data and give you a fuller picture of performance.
6. Collaborate with Your Team
Share profiling results with your team to prioritize performance improvements and guide architectural decisions.
Using MiniProfiler in ASP.NET Core
Here’s a step-by-step example of how to set up and use MiniProfiler in your ASP.NET Core application:
Step 1: Install MiniProfiler
Install the necessary NuGet packages:
dotnet add package MiniProfiler.AspNetCore dotnet add package MiniProfiler.EntityFrameworkCore
Step 2: Configure MiniProfiler
In your Startup.cs file, add the following configuration:
public void ConfigureServices(IServiceCollection services)
{
services.AddMiniProfiler(options =>
{
options.RouteBasePath = "/profiler"; // Define a route for profiler data
options.EnableEntityFrameworkTracking(); // Track EF Core queries
}).AddEntityFramework();
}
public void Configure(IApplicationBuilder app, IHostingEnvironment env)
{
app.UseMiniProfiler(); // Add MiniProfiler middleware
}Step 3: Add Profiling to Your Code
Wrap the code you want to profile with the following:
using (MiniProfiler.Current.Step("GetProducts"))
{
var products = _dbContext.Products.ToList();
}Step 4: View Profiling Results
Run your application and navigate to /profiler to view detailed performance data.
Using a .NET Profiler is one of the best ways to improve the performance of your ASP.NET Core application. By identifying bottlenecks, optimizing code, and validating your improvements, you can deliver a faster, more responsive application.
- How to Initialize TagHelpers in ASP.NET Core with Shared Data
- The name 'Session' does not exist in the current context
- Implementing Two-Factor Authentication with Google Authenticator in ASP.NET Core
- How to securely reverse-proxy ASP.NET Core
- How to Retrieve Client IP in ASP.NET Core Behind a Reverse Proxy
- Only one parameter per action may be bound from body in ASP.NET Core
- The request matched multiple endpoints in ASP.NET Core
- How to Create a custom model validation attribute in ASP.NET Core