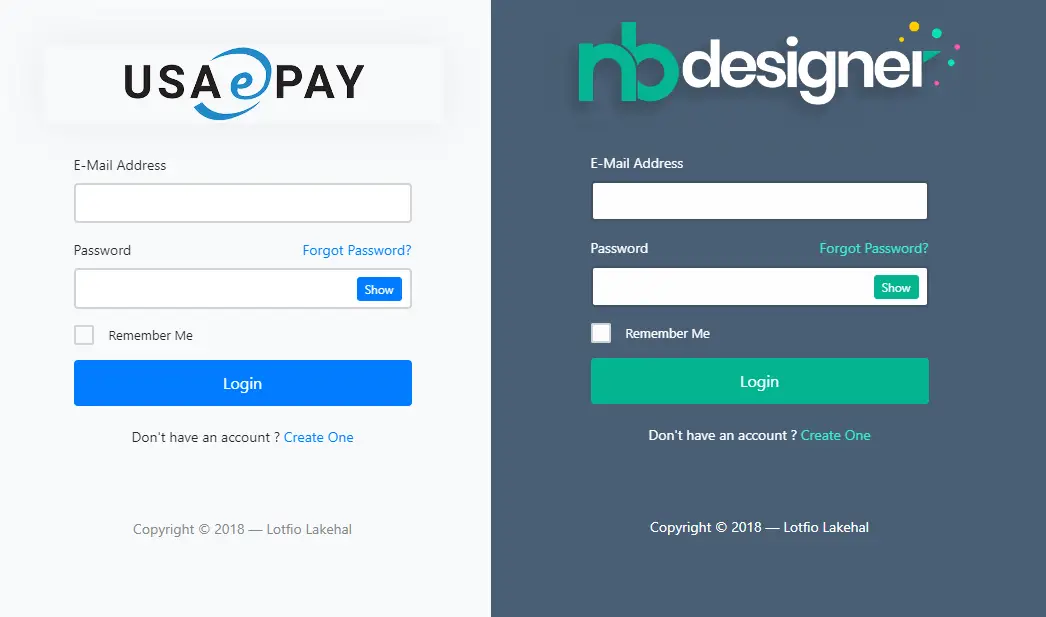Editing the Windows Registry in C#
By Tan Lee Published on Jan 16, 2025 660
Introduction to the Windows Registry
The Windows registry acts as a centralized database for configuration settings. Many applications use the registry to store preferences and configurations. The registry is structured like a file system, with "keys" and "values" acting like folders and files, respectively.
Creating a New Registry Key
The first step is deciding where to place the new registry key. If you open the Registry Editor (by typing regedit in the Run bar), you will notice that the registry resembles a file explorer, with "Computer" being the root node. There are various subfolders, and most applications place their registry keys in the HKEY_LOCAL_MACHINE\SOFTWARE folder.
To create a new registry key in this location, you can use the following code:
Registry.LocalMachine.CreateSubKey("SOFTWARE\\My Registry Key");Once you run this code, the new registry key will be created. You can verify this by opening the Registry Editor again and navigating to HKEY_LOCAL_MACHINE\SOFTWARE\My Registry Key.
Adding a Value to the Key
Now that we've created a key, let's add a value to it. A registry key without any values is generally not very useful, so we’ll create a string value.
To add a value, we first need to open the registry key with write access. Then, we use the SetValue method to add the value.
RegistryKey myKey = Registry.LocalMachine.OpenSubKey("SOFTWARE\\My Registry Key", true);
myKey.SetValue("My String Value", "Test Value", RegistryValueKind.String);This code will create a new string value called "My String Value" with the data "Test Value".
Retrieving a Value from the Registry
To retrieve a value from the registry, the process is similar to adding a value. The key difference is that we open the registry key in read-only mode, and use the GetValue method to fetch the value.
RegistryKey myKey = Registry.LocalMachine.OpenSubKey("SOFTWARE\\My Registry Key", false);
string myValue = (string)myKey.GetValue("My String Value");
// myValue now equals "Test Value"In this example:
- We open the registry key in read-only mode by passing
falseas the second argument toOpenSubKey. GetValueretrieves the value associated with the name"My String Value". Since the value is a string, we cast it to thestringtype.
Editing the Windows registry with C# is straightforward once you understand the basic methods provided by the Registry class in the Microsoft.Win32 namespace.