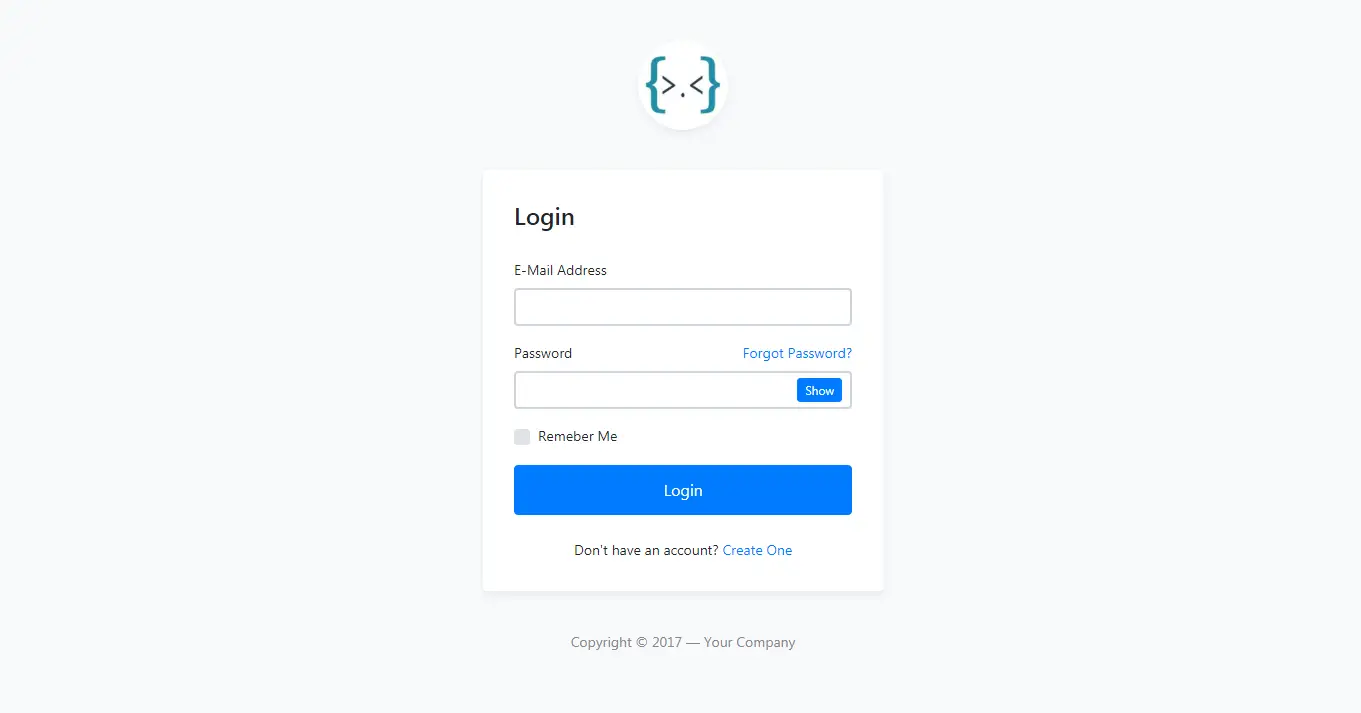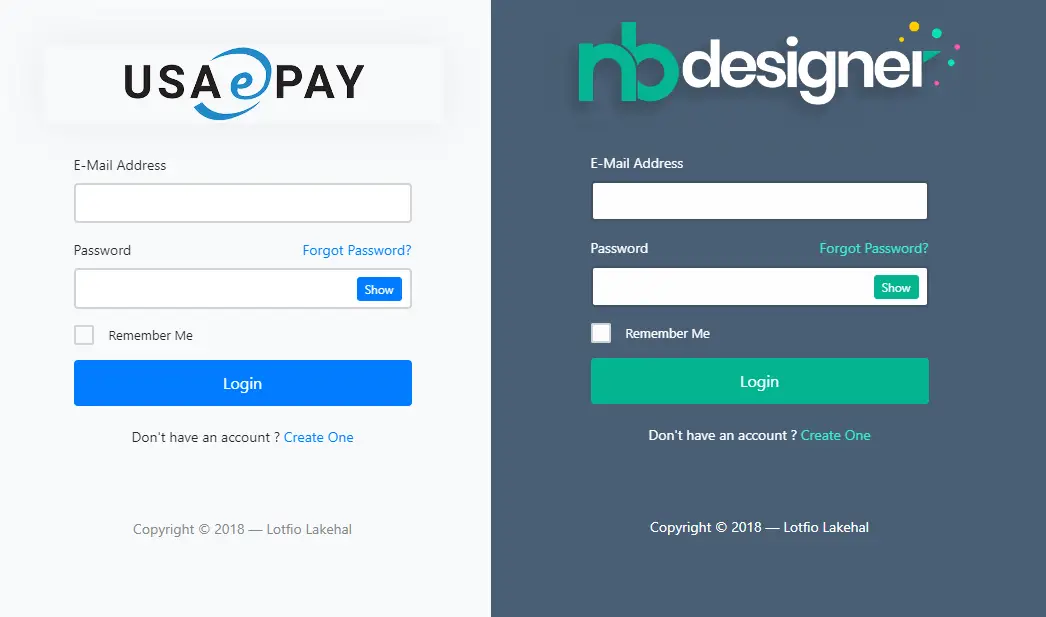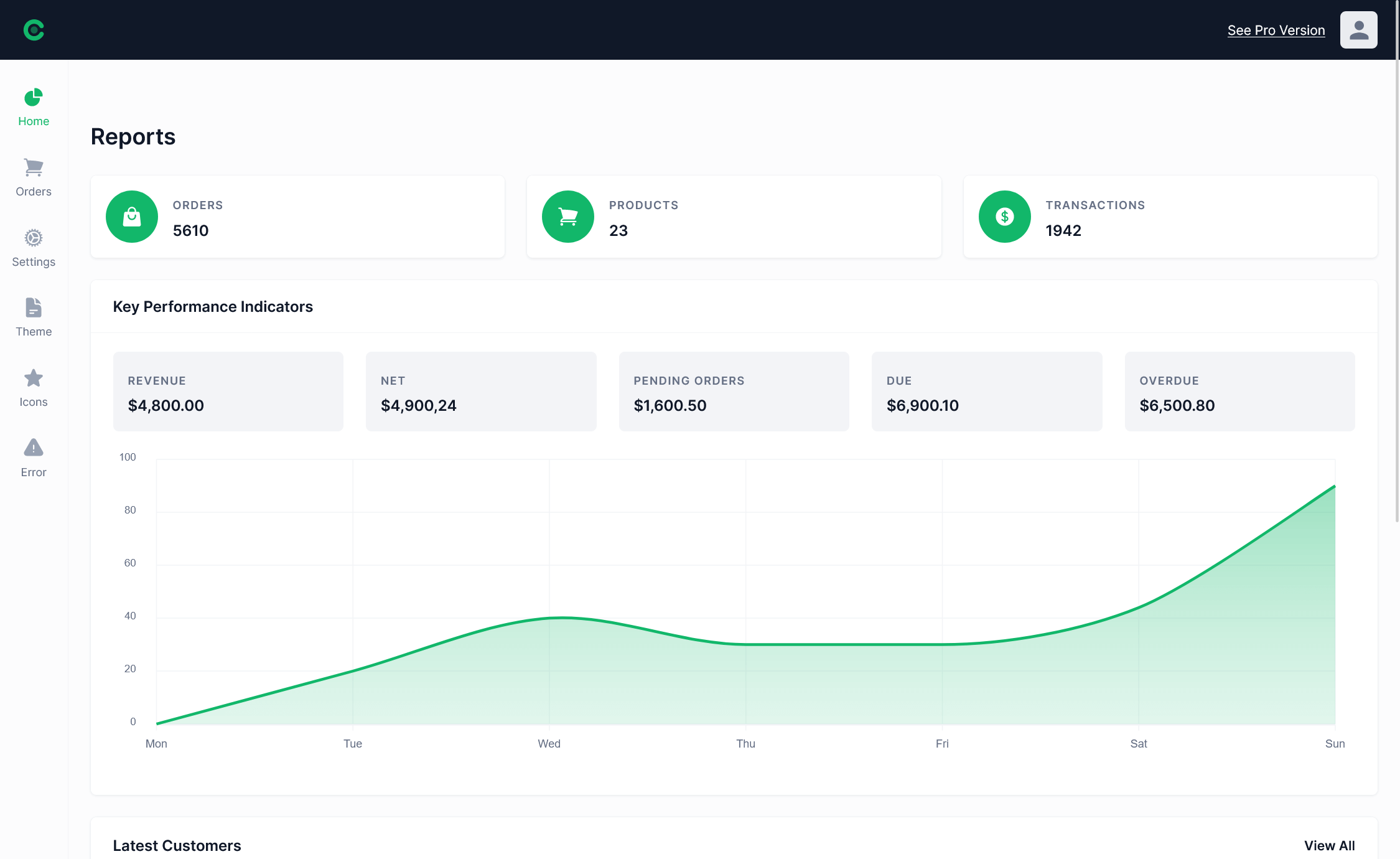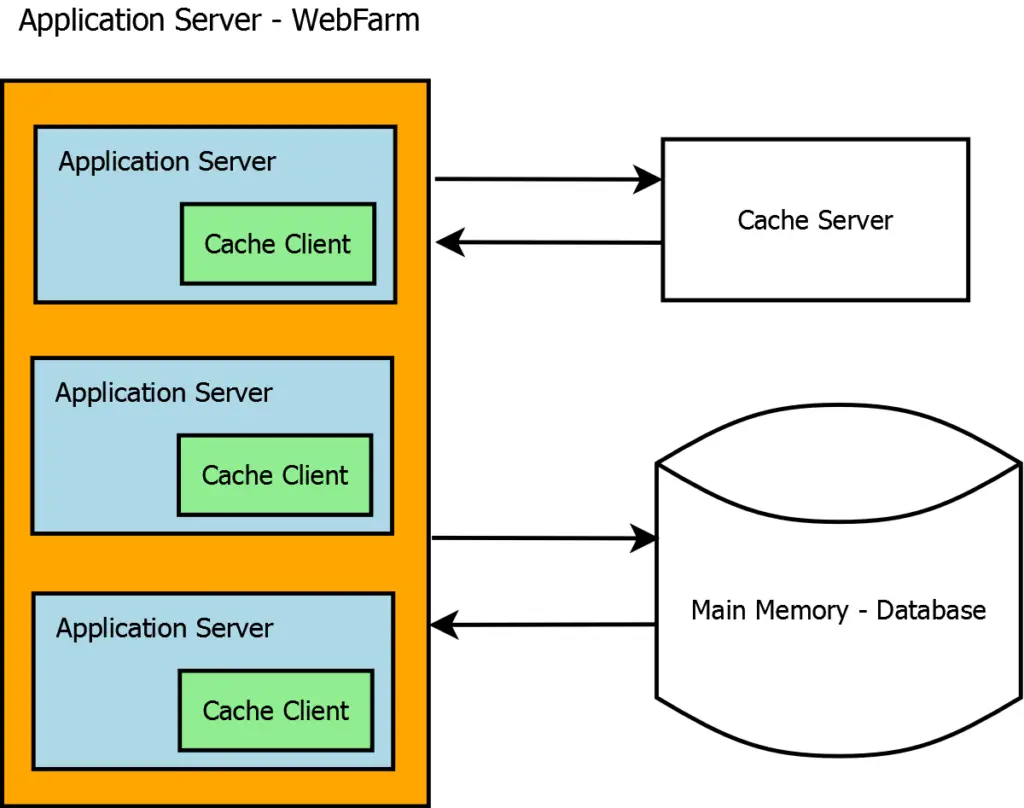How to run powershell script using task scheduler
By Tan Lee Published on Oct 01, 2024 927
Windows Task Scheduler allows users to schedule tasks to run at specific times, on set schedules, or in response to certain events. This built-in tool enhances efficiency and ensures the reliable execution of repetitive tasks.
In this blog, we will explain how to run a PowerShell script from Task Scheduler and how to create scheduled tasks using PowerShell.
How to Automate PowerShell Scripts with Task Scheduler
You can use any text editor to create your PowerShell script (e.g., script.ps1) and save it in a known location (e.g., C:\Scripts\script.ps1).
For example schedule powershell script in task scheduler.
# HelloWorld.ps1 Write-Host "Hello, World!"
Here’s a simple script that outputs "Hello, World!" to the console:
Next, Press Windows + R, type taskschd.msc, and press Enter to open Task Scheduler.
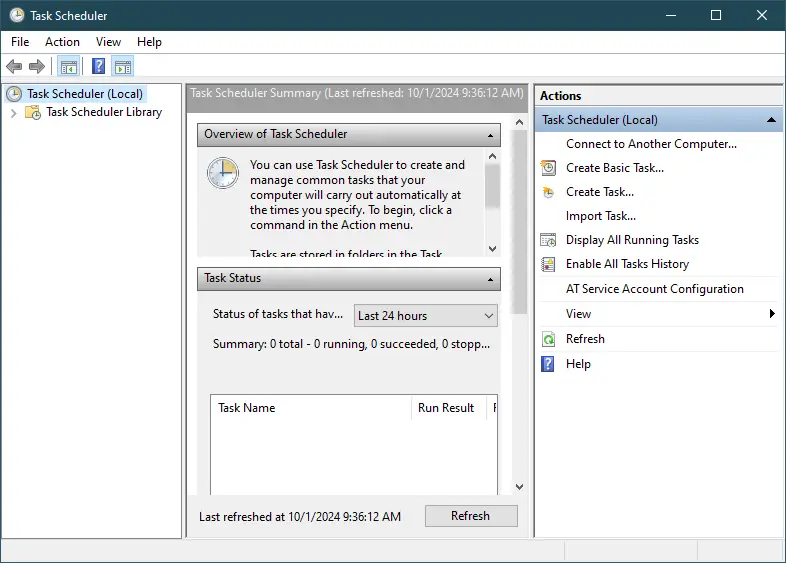
In the right pane, click on "Create Basic Task..." or "Create Task..." for more options.
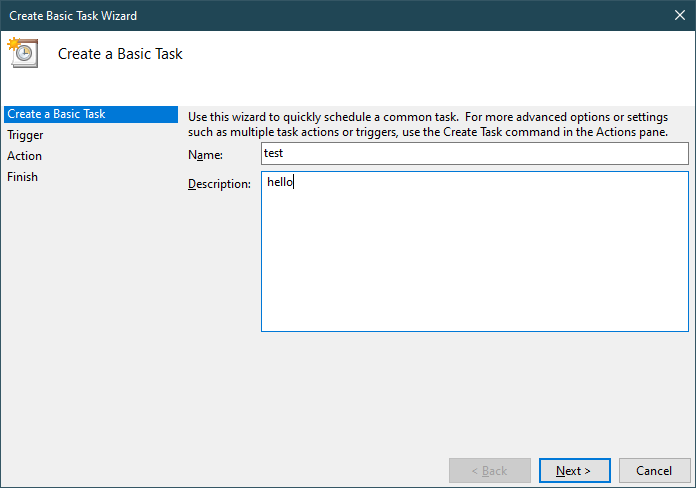
Give your task a name and description, then click Next.
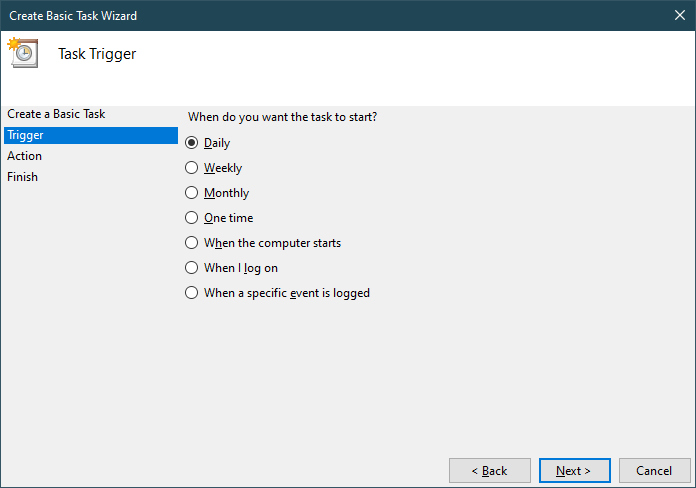
Choose when you want the task to start (e.g., Daily, Weekly, One time, etc.), then click Next.
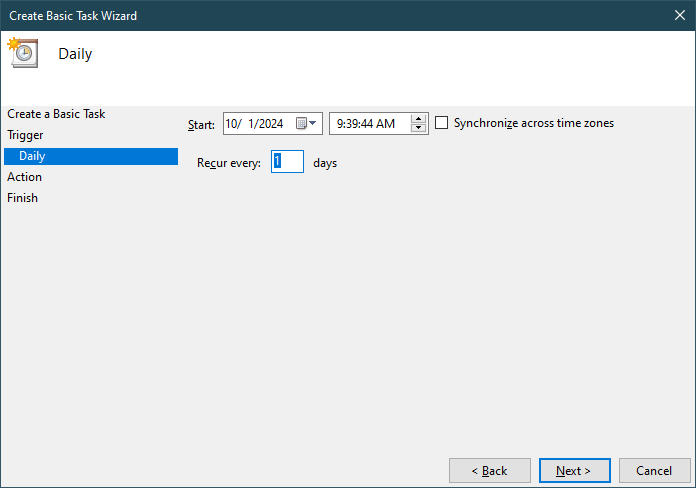
Configure the trigger details (e.g., time and frequency), and click Next.
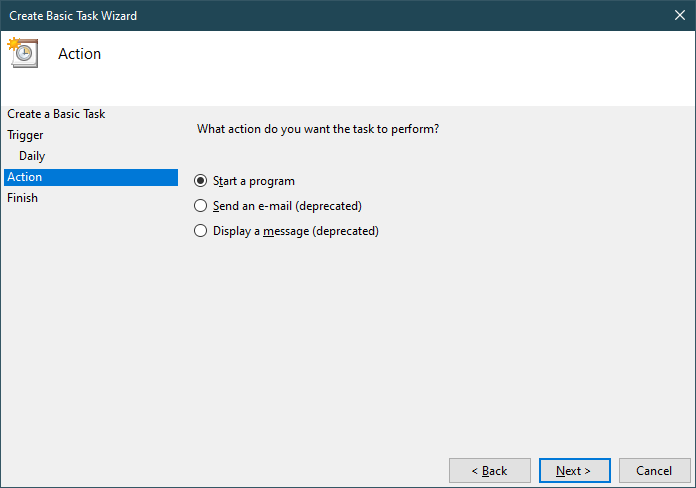
Select "Start a program" and click Next.
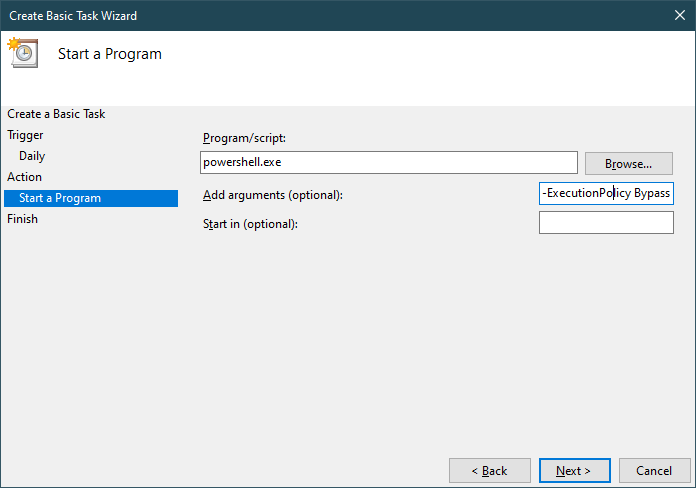
In the Program/script field, enter powershell.exe.
In the Add arguments (optional) field, enter the following
-ExecutionPolicy Bypass -File "C:\Scripts\script.ps1"
If you want your PowerShell script to remain visible on the screen while it runs, you can use the -NoExit argument. This keeps the PowerShell window open after the script finishes executing.
-NoExit -File "C:\Scripts\script.ps1"
Make sure to replace the path with the actual path of your script.
Click Next to review the settings.
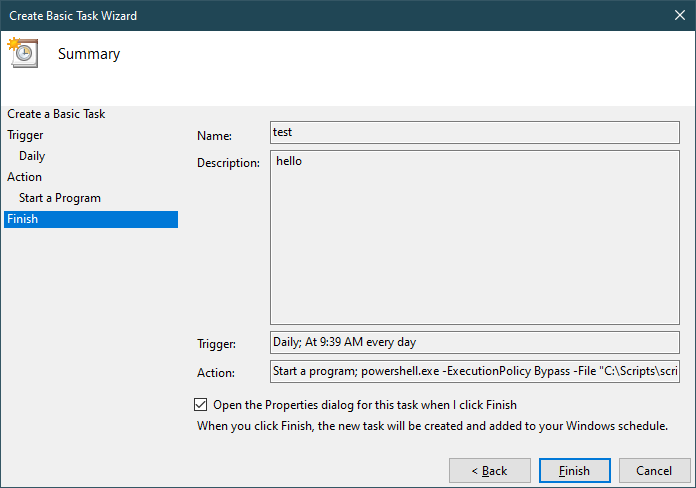
Click Finish to create the task.
To test it, you can right-click the task and select Run.
- How to Get a file’s MD5 checksum
- How to delete a Windows service in PowerShell
- How to run powershell commands in C#
- How to execute PowerShell script in C#
- How to display GUI Message Boxes in PowerShell
- How to sign a powershell script
- How to run powershell script from cmd
- How to download file from url in PowerShell