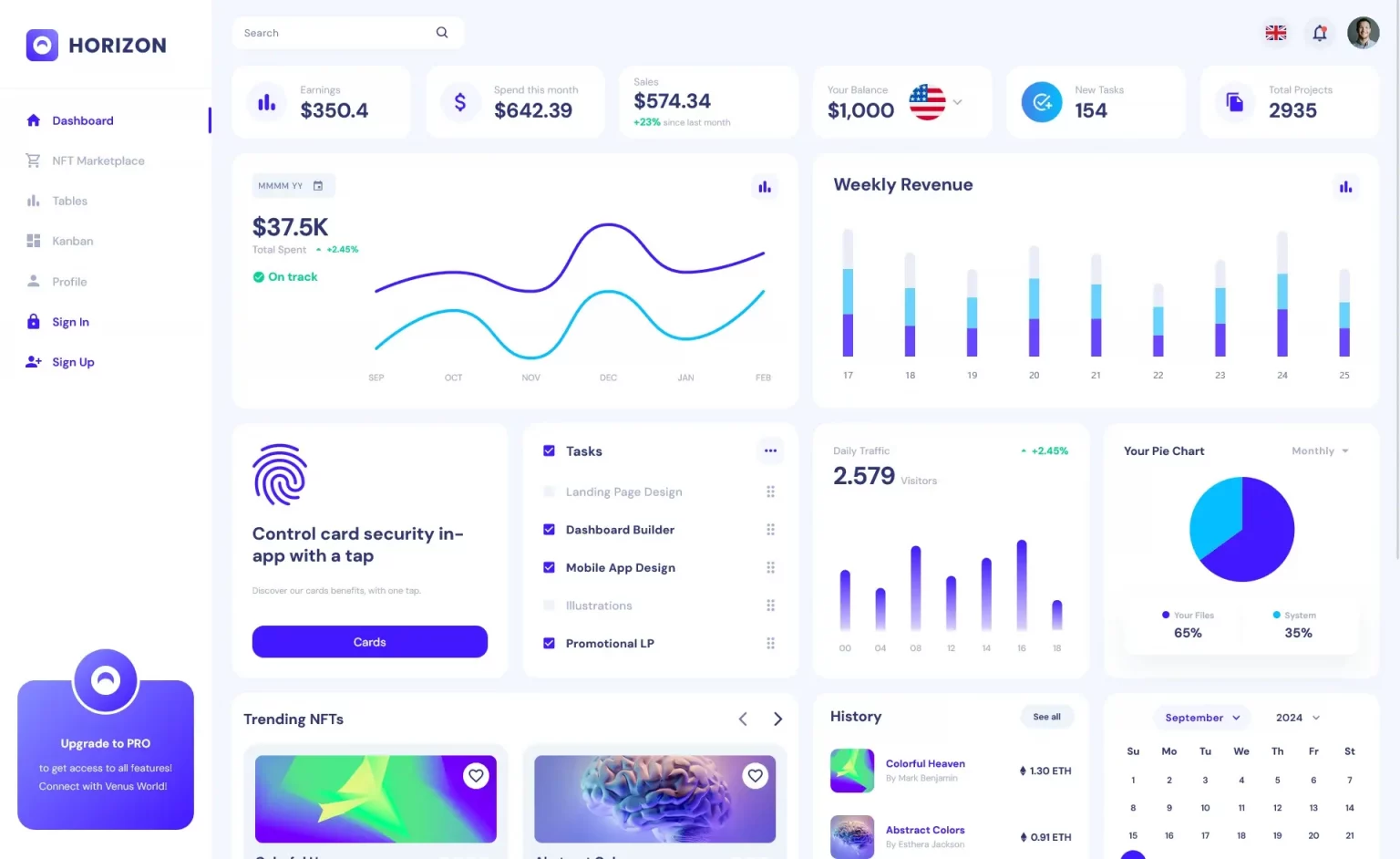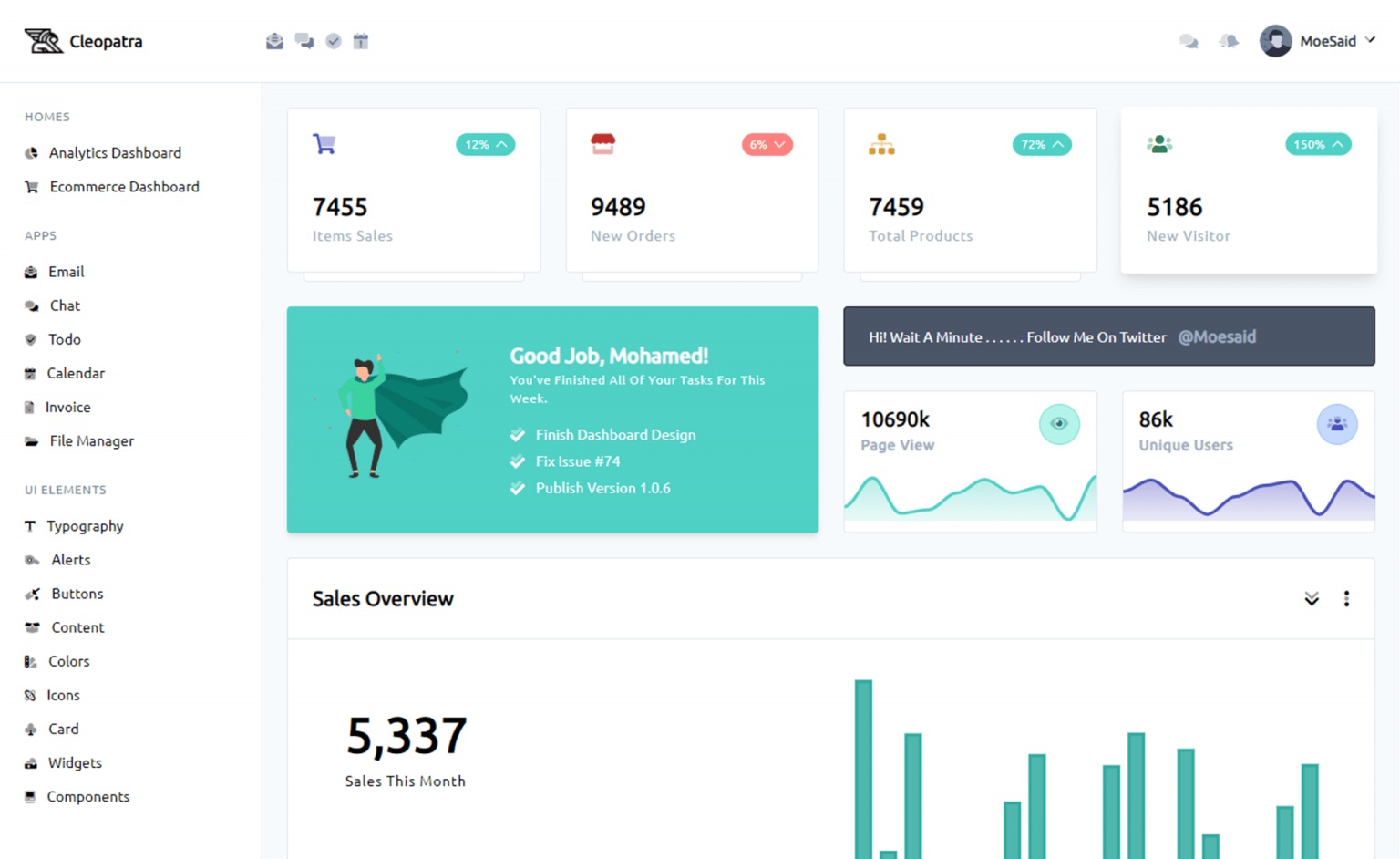How to create Message Box in Python
By Tan Lee Published on Oct 22, 2024 378
To create a message box in Python, ensure you have Python and the tkinter library installed. Most distributions include tkinter by default.
To check for its installation, you can run a specific command:
python -m tkinter
Let's start by creating a function that will display the message box.
import tkinter
import tkinter.messagebox
def msgbox(msg):
window = tkinter.Tk()
window.wm_withdraw()
tkinter.messagebox.showinfo(title="Information", message=msg)
window.destroy()
return NoneTo use the msgbox function, just call it and pass the message you want to display.
msgbox("Welcom to foxlearn.com !")The tutorial explains how to create message boxes in Python using the Tkinter library. It highlights that this process is straightforward and effective for communicating with users in applications.
You could use an import and single line code like this:
import ctypes # An included library with Python install. ctypes.windll.user32.MessageBoxW(0, "Welcome :)", "Message", 1)
Or you can define a function Msbox like this:
import ctypes # An included library with Python install.
def Msbox(title, text, style):
return ctypes.windll.user32.MessageBoxW(0, text, title, style)
Msbox('Python !!!', 'Message', 1)Noted:
## Styles: 0 : OK 1 : OK | Cancel 2 : Abort | Retry | Ignore 3 : Yes | No | Cancel 4 : Yes | No 5 : Retry | Cancel 6 : Cancel | Try Again | Continue
You can also use pyautogui or pymsgbox
import pyautogui
pyautogui.alert("This is a message box using pyautogui", title="Message")Using pymsgbox is the same as using pyautogui:
import pymsgbox
pymsgbox.alert("This is a message box using pymsgbox",title="Message")By following the steps provided, you can seamlessly incorporate message boxes to improve user experience or assist in debugging your Python projects.