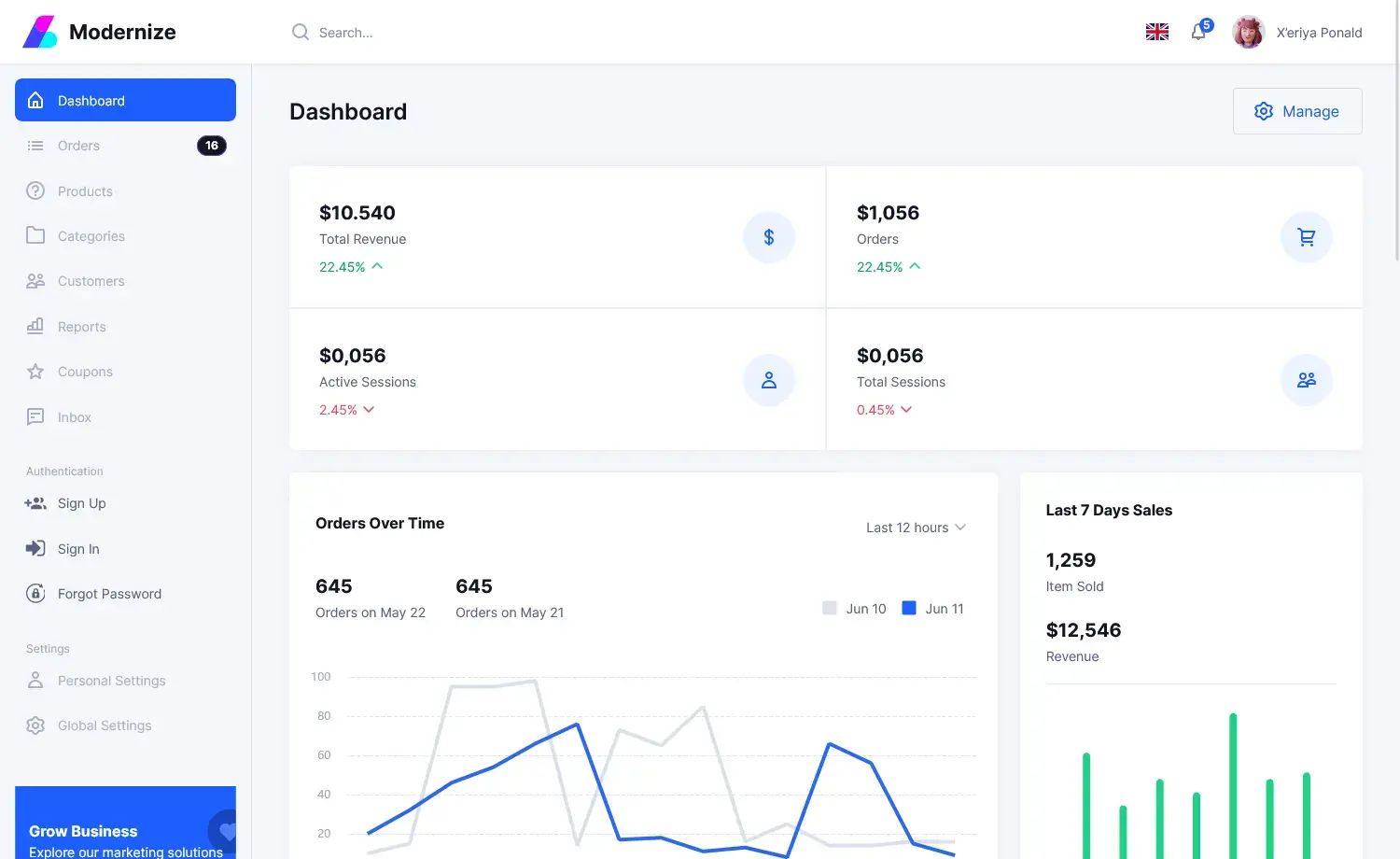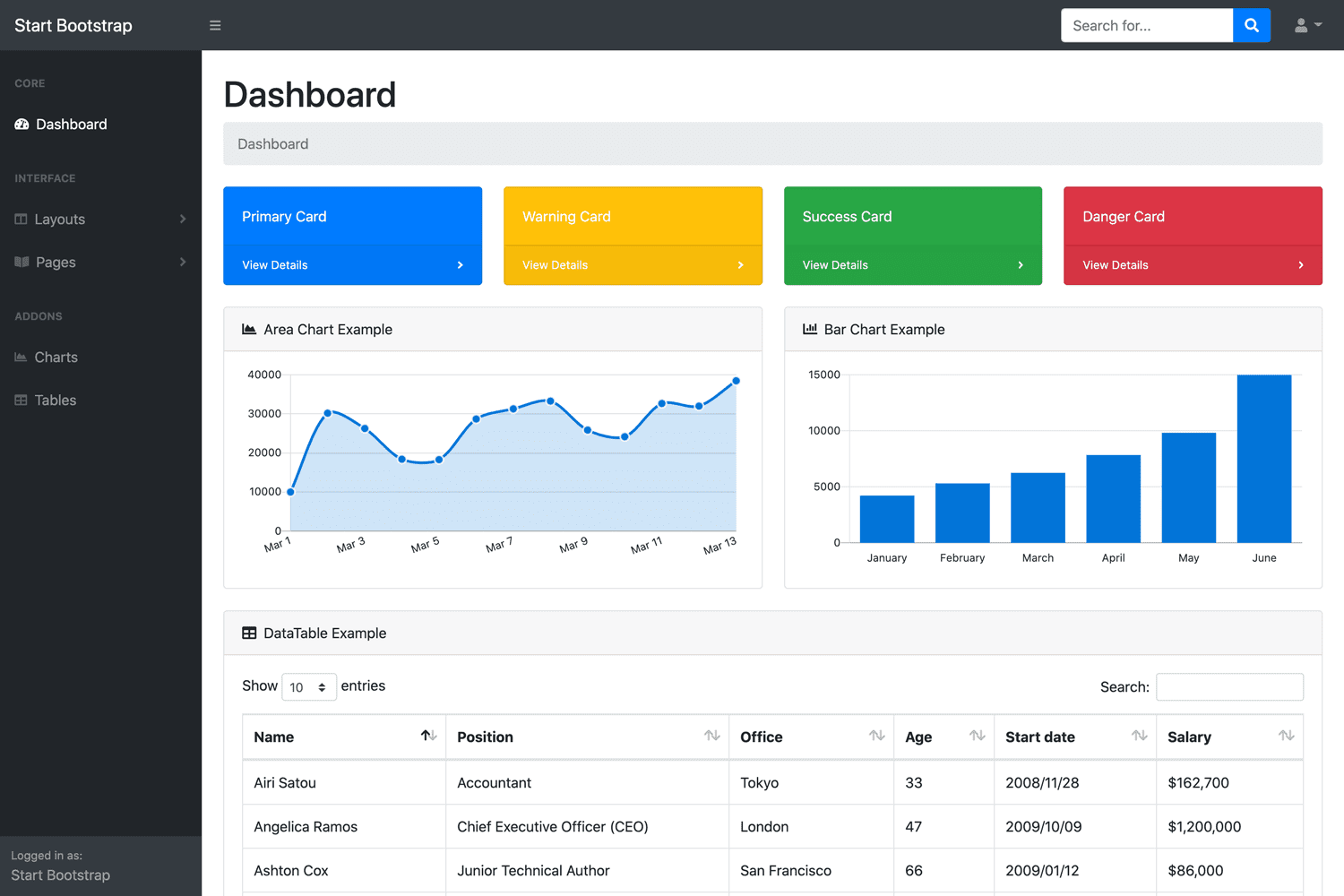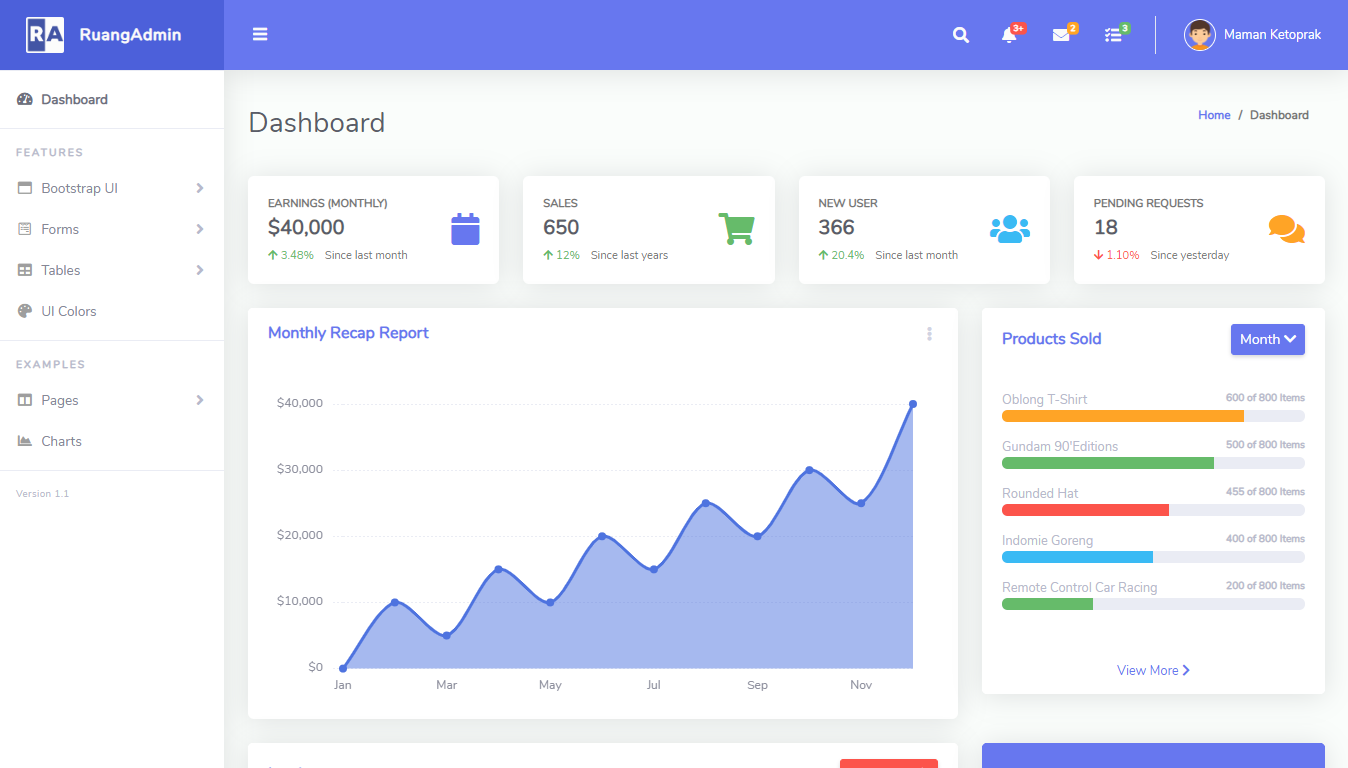How to fix 'The specified sa password does not meet strong password requirements'
By Tan Lee Published on Dec 20, 2024 1.6K
These requirements are in place to ensure that the password is strong enough to protect your database from unauthorized access.
In this guide, we will show you how to adjust the password policy settings both on a domain-joined computer and a standalone system to allow for a less restrictive password for the sa account in SQL Server.
If the Computer is on a Domain
For computers that are part of a Windows domain, password policies are usually governed by domain security settings. These settings are often enforced by the Active Directory (AD) domain controllers and can override local settings.
To fix the issue of strong password requirements for the sa account, follow these steps:
Navigate to Administrative Tools and select Domain Security Policy. Alternatively, you can search for it in the Start Menu or the search bar.
Once the Domain Security Policy window is open, go to:
Security Settings -> Account Policies -> Password Policy
Adjust the following settings:
- Minimum password length: Set this to Not Defined. This removes any enforced length requirements.
- Password must meet complexity requirements: Set this to Not Defined. This disables the complexity rules for passwords.
Close the policy window and apply the changes. You may need to restart your system or services to ensure the changes take effect.
If the Computer is Not on a Domain
For standalone computers (i.e., computers that are not part of a domain), password policies are controlled by local security settings. If your SQL Server is on such a system and you're experiencing this password error, follow the steps below to resolve the issue:
Go to Administrative Tools and select Local Security Policy. This can also be accessed by searching for "Local Security Policy" from the Start Menu.
In the Local Security Policy window, navigate to:
Security Settings -> Account Policies -> Password Policy
Adjust the following settings:
- Minimum password length: Set this to 0 to remove the length restriction.
- Password must meet complexity requirements: Set this to Disabled to remove any complexity requirements for the password.
Close the policy window and apply the changes. Again, a restart of the system or relevant services may be needed for these changes to take effect.
- How to Download ODBC Driver for SQL Server
- How to Download SQL Server Management Studio (SSMS) Versions
- How to Query JSON in SQL Server
- How to modify JSON in SQL Server
- How to set time to 00:00:00 with GETDATE() in SQL
- How to find all the dependencies of a table in SQL Server
- How to Find Objects Referencing a Table in SQL Server
- Case sensitivity in SQL Server