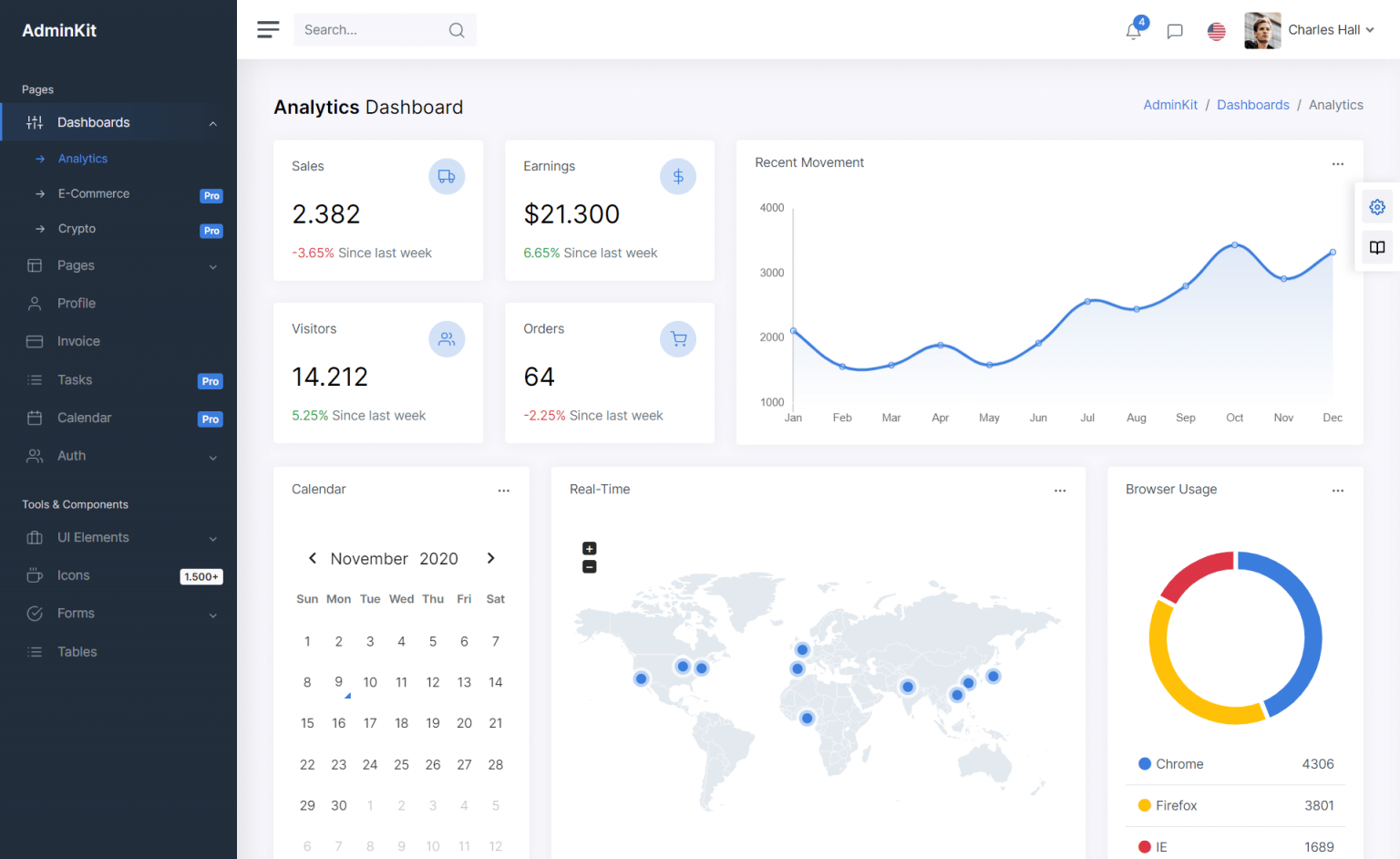How to Set Up Dark Theme in SQL Server Management Studio
By Tan Lee Published on Dec 16, 2024 1.08K
SQL Server Management Studio Dark Theme
Launch SQL Server Management Studio (SSMS) on your computer.
In SSMS 2016, SSMS 2017, and the latest SSMS 18, users can switch between the Blue and Light themes by going to the Tools menu at the top. From the drop-down menu, select Options.
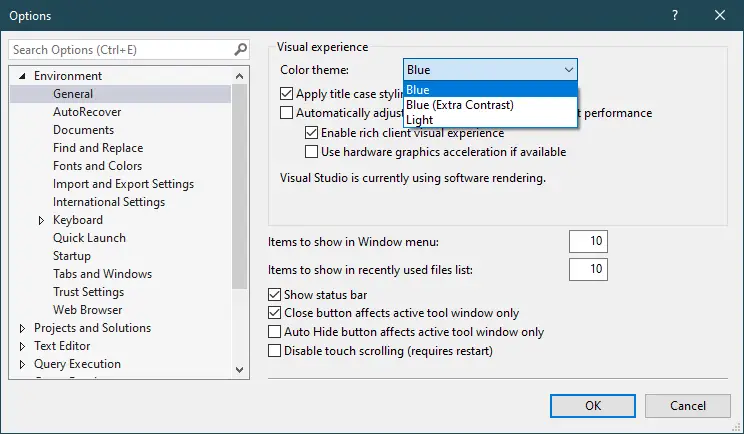
In the Options window, expand the Environment section on the left side. Click on General.
In the right pane, look for the Color theme dropdown.
Although not officially supported by Microsoft, the Dark theme is available in SQL Server Management Studio 2016, 17, and the latest 18 versions. It has become popular among SQL database administrators and developers. To enable the Dark theme in SSMS, follow these simple steps.
Close SSMS if it's running, then open a text editor (e.g., Notepad++) as an administrator to edit the SSMS configuration file.

Locate the configuration (ssms.pkgundef) file.
SSMS 2016
C:\Program Files (x86)\Microsoft SQL Server\130\Tools\Binn\ManagementStudio
SSMS 17
C:\Program Files (x86)\Microsoft SQL Server\140\Tools\Binn\ManagementStudio
SSMS 18
C:\Program Files (x86)\Microsoft SQL Server Management Studio 18\Common7\IDE
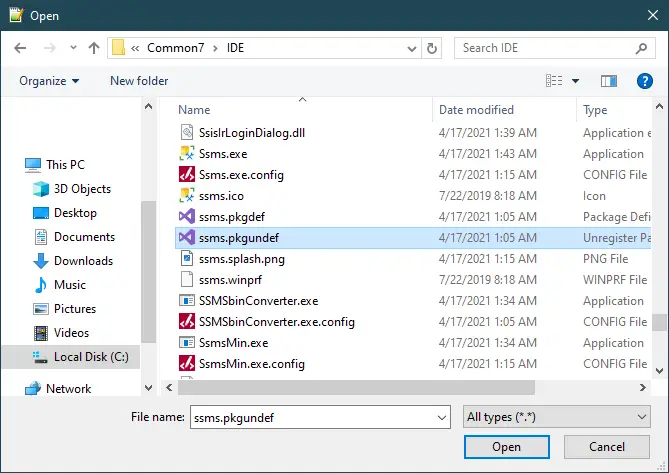
Open the file in a text editor, scroll down to the "Remove Dark theme" section, add "//" at the beginning of the first line as shown below, and save the file.
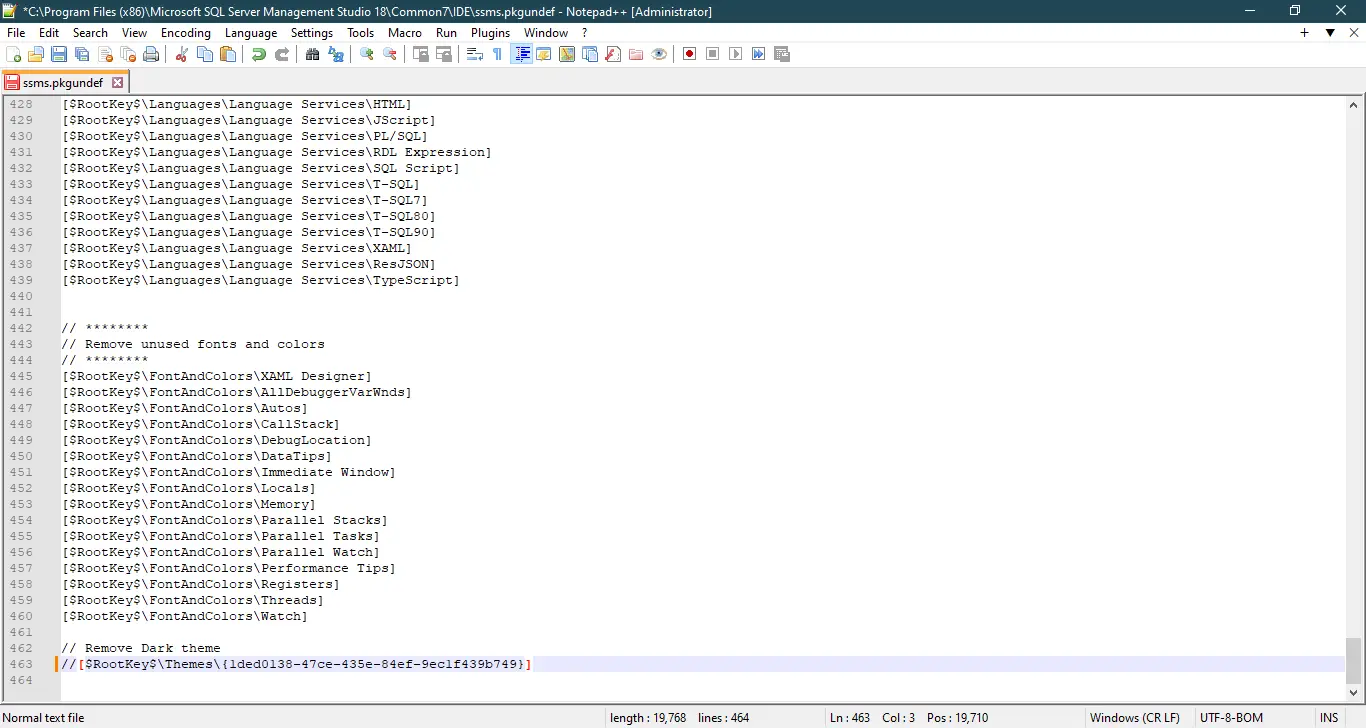
Once completed, open SQL Server Management Studio, and the Dark theme will be available in the Color theme drop-down menu.
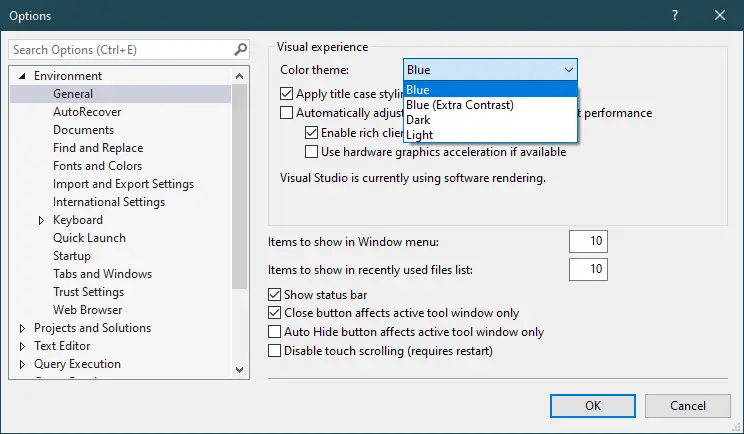
Click the dropdown and select Dark from the list of available themes, then Click OK to apply the changes and close the Options window.
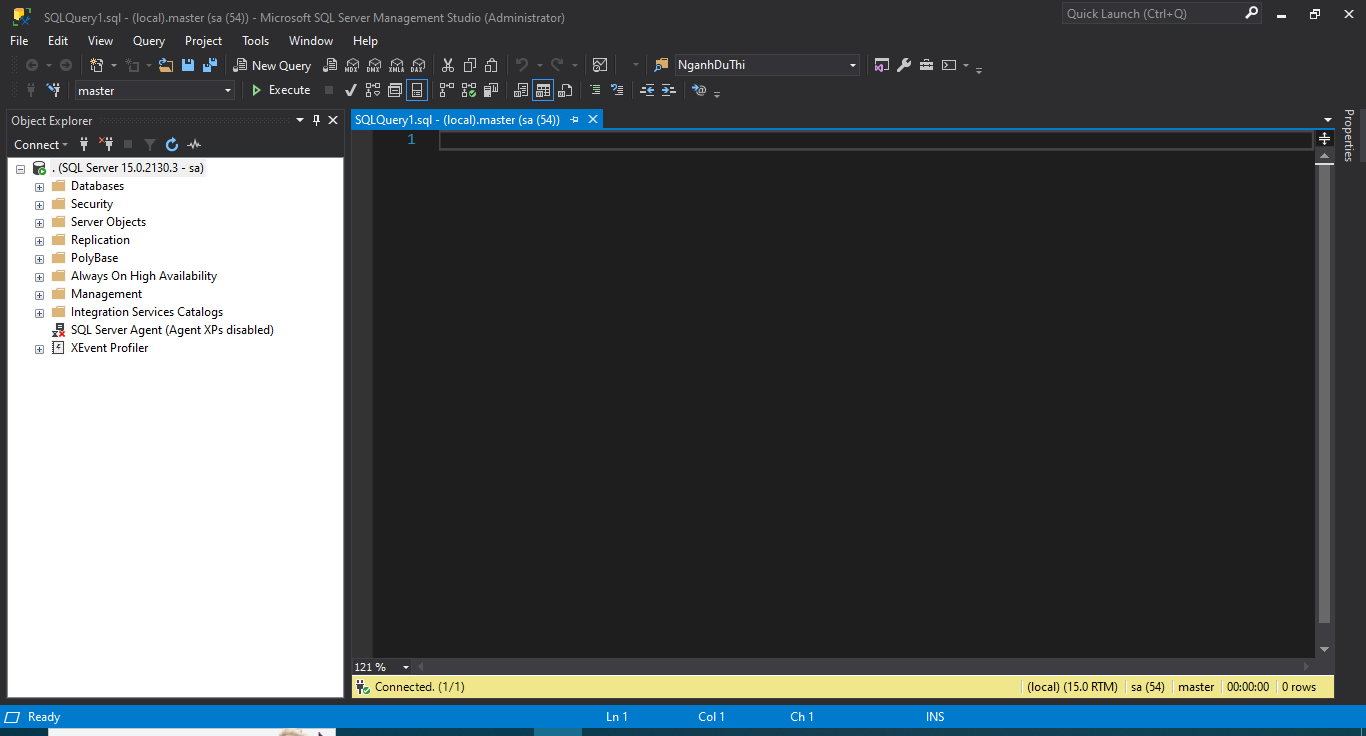
Once you've done this, SQL Server Management Studio will display the Dark theme, giving a more visually comfortable environment, especially for extended use.
- How to Download ODBC Driver for SQL Server
- How to Download SQL Server Management Studio (SSMS) Versions
- How to Query JSON in SQL Server
- How to modify JSON in SQL Server
- How to set time to 00:00:00 with GETDATE() in SQL
- How to find all the dependencies of a table in SQL Server
- How to Find Objects Referencing a Table in SQL Server
- Case sensitivity in SQL Server