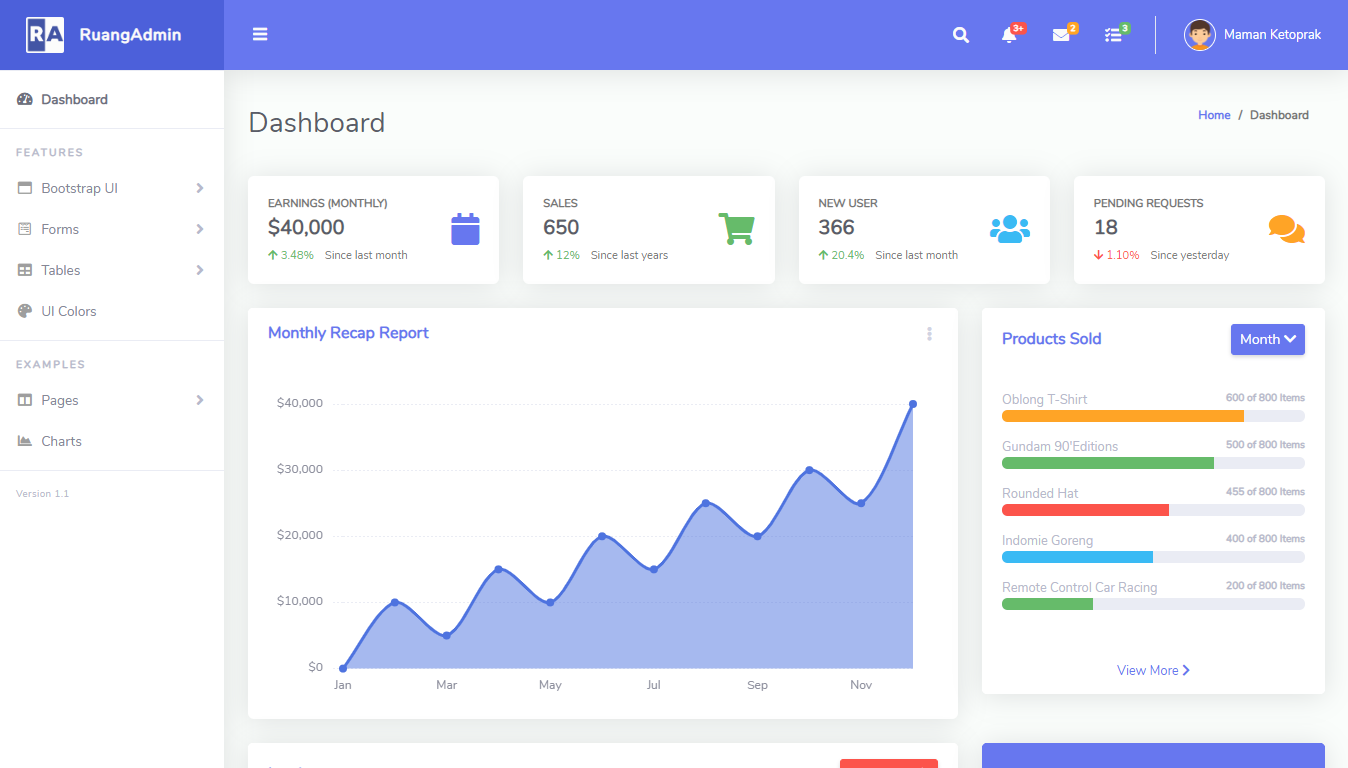How to Fix the Missing ReportViewer Control in the Visual Studio Toolbox
By Tan Lee Published on Dec 21, 2024 1.23K
These include the control not appearing in the toolbox or, when you try to design a report, nothing happens. In some cases, opening a Report Definition Language Client (RDLC) file may only display the markup instead of launching the report designer. Fortunately, these problems can be solved with a few steps, whether you're using Visual Studio 2017 or 2019.
Problem
- The ReportViewer control is missing from the Visual Studio toolbox.
- Clicking on "Design a New Report" does nothing, even after manually adding the ReportViewer control to the toolbox.
- When opening an RDLC file, the Report Designer does not load; only the report markup is visible.
Solution
There are two distinct problems that need to be addressed:
- You need to get the ReportViewer control into your toolbox.
- If you want to design and work with local RDLC reports, you need to install the RDLC Report Designer extension.
The first issue is getting the ReportViewer control into the toolbox. The steps differ depending on whether you are using .NET Core or .NET Framework.
For .NET Core:
Open Visual Studio, then navigate to View > Other Windows > Package Manager Console.
Install the ReportViewerCore.WinForms package by running the following command:
Install-Package ReportViewerCore.WinForms
Next, Open a Windows Forms project, then drag and drop the ReportViewer control from the toolbox into your form.
For .NET Framework:
Open Visual Studio, then navigate to View > Other Windows > Package Manager Console, then install the appropriate package.
For WinForms:
Install-Package Microsoft.ReportingServices.ReportViewerControl.WinForms
For WebForms:
Install-Package Microsoft.ReportingServices.ReportViewerControl.WebForms
After installing the package, the ReportViewer control should appear in the toolbox under View > Toolbox > Microsoft SQL Server > ReportViewer.
If the control doesn’t show up automatically, follow these steps to add it manually:
- In Visual Studio, go to View > Toolbox.
- Right-click within the toolbox and select Choose Items.
- In the .NET Framework Components tab, click Browse.
- Navigate to your project's nuget/packages directory and locate Microsoft.Reporting.WinForms.dll (or WebForms.dll depending on your project type).
- Verify that the ReportViewer control is checked in the Toolbox Items list, then click OK.
Now the ReportViewer control should be available in your toolbox for use.
If you want to work with RDLC files (local reports), you will need the RDLC Report Designer extension.
Open Visual Studio.
Navigate to Extensions > Manage Extensions > Online.
In the search bar, type RDLC Report Designer.
Select Microsoft RDLC Report Designer from the search results and click Download (or Install, if it’s already downloaded).
Once the download is complete, Visual Studio will display a notification saying "Your changes will be scheduled." These modifications will be applied once all Visual Studio windows are closed.
Close Visual Studio to allow the extension installation to begin.
The VSIX Installer will open. Click Modify to start the installation process.
Wait for the installation to complete, then close the VSIX Installer window.
After installation, you will be able to add RDLC files to your project and open them in the Report Designer for visual editing.
To add a new report:
- Right-click on your project in Solution Explorer.
- Choose Add > New Item.
- Select Report from the list and add a new RDLC report file.
By following these steps, you should be able to resolve the issue of the missing ReportViewer control and gain access to the RDLC report designer in Visual Studio.
- How to Print RDLC Report without Report Viewer in C#
- How to create a Chart/Graph using RDLC Report in C#
- How to Print Receipt using Report Viewer in C#
- How to Print Orders/Receipt using Report Viewer in C#
- How to Create Report Viewer using Stored Procedure in C#
- How to Create QR Code in RDLC Report in C#
- How to Display an Image in Report Viewer using C#