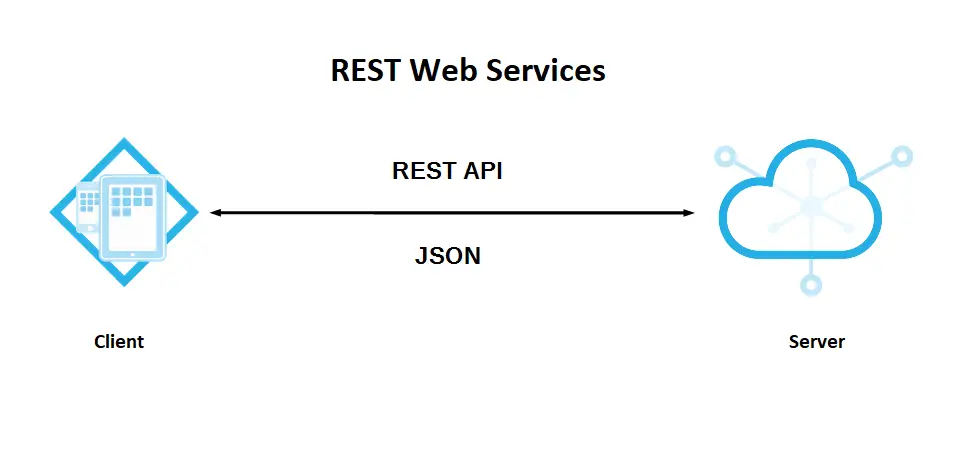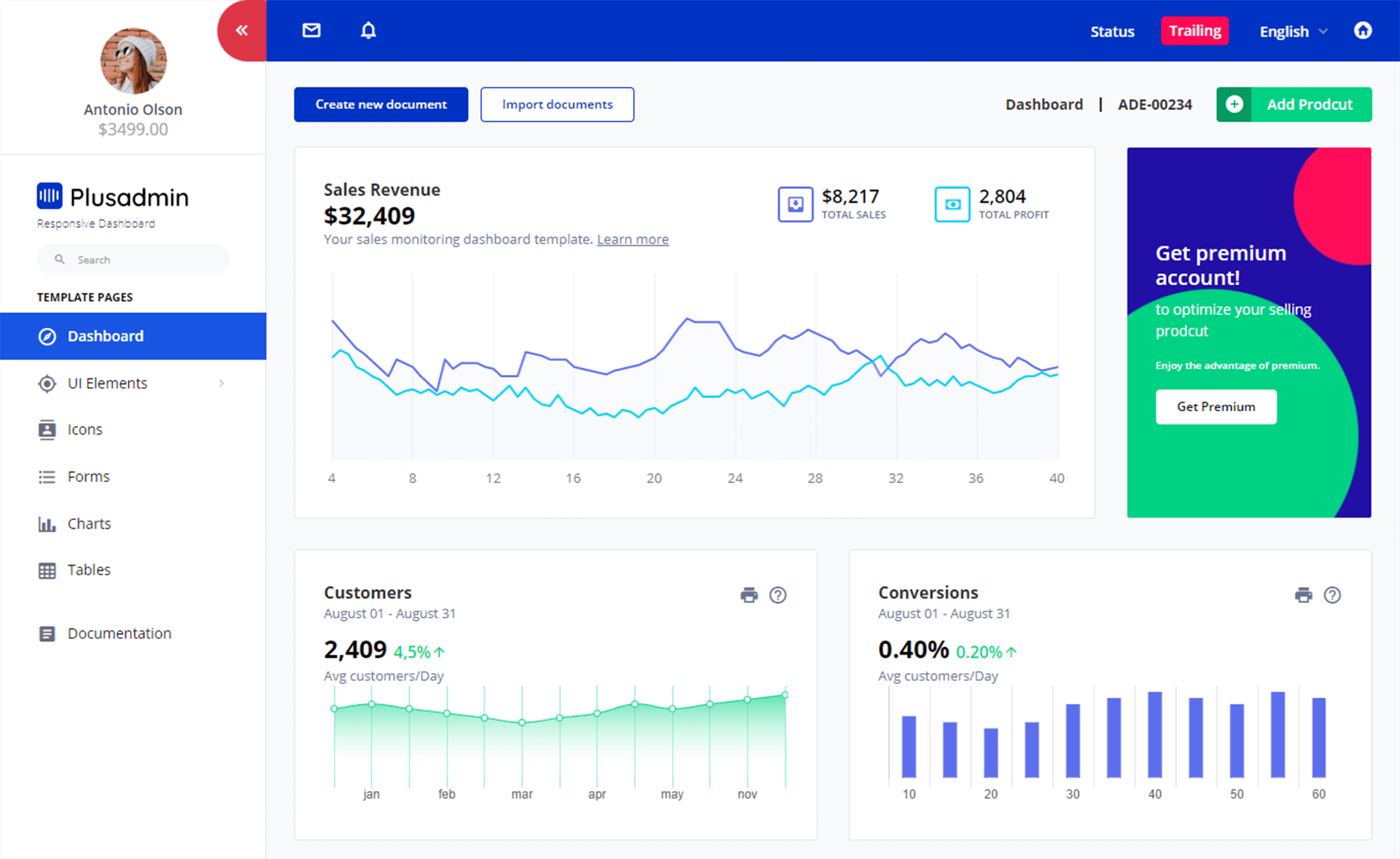How to Create QR Code in RDLC Report in C#
By Tan Lee Published on Jun 24, 2024 9.57K
How to add QR code in RDLC report C#
To play the demo, you need to install the Report Viewer for Visual Studio, then create a new Windows Forms Application project.
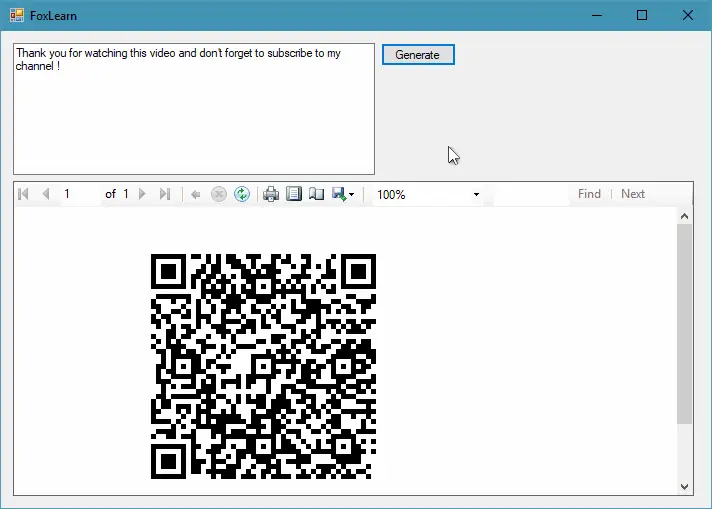
Right-click on your project, then select the Manage Nuget Packages => Search and Install QRCoder, Microsoft.ReportingServices.ReportViewerControl.Winforms to your project.
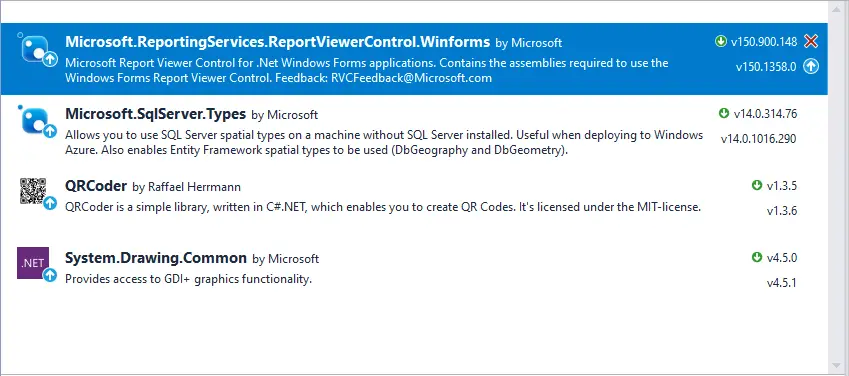
You can also install these packages using the NuGet Package Manager in Visual Studio or via the Package Manager Console:
Install-Package Microsoft.ReportingServices.ReportViewerControl.WinForms Install-Package QRCoder
Microsoft.ReportingServices.ReportViewerControl.WinForms: This package provides the ReportViewer control for Windows Forms.
QRCoder: This package helps in generating QR codes.
After you finish installing the library packages, you need to rebuild your project.
Next, Open your form designer, then drag TextBox, Button and Report Viewer controls from the visual studio toolbox to your winform.
Right-click on your project => Add =>New Item =>Data =>DataSet, then enter your DataSet name is ReportData.
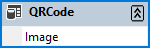
Open your DataSet, then add a new DataTable to the DataSet. Note, the Image column has the data type of System.Byte[]
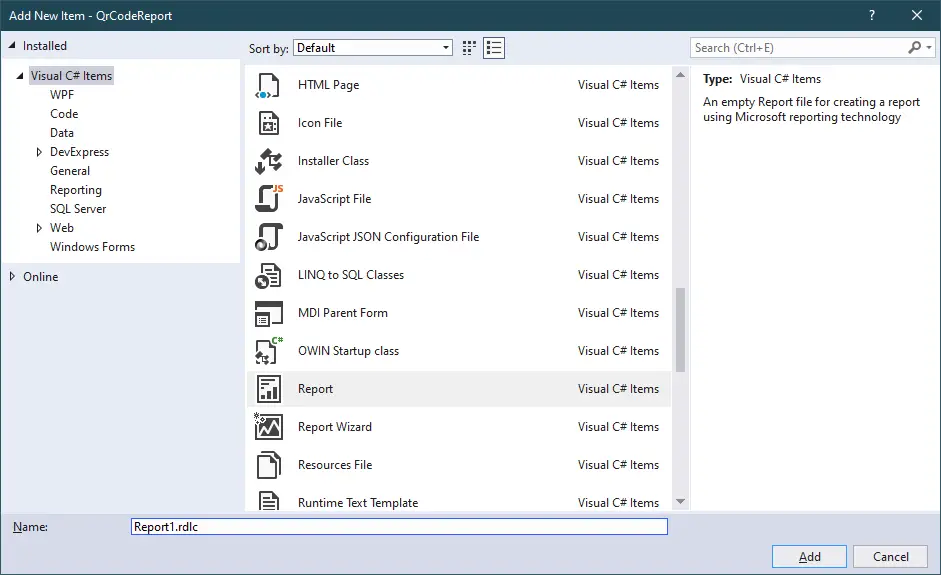
You need to create a new reporting by right-clicking on your project =>Add =>New Item =>Visual C# Items =>Report
Open your report designer, then drag an Image control from the report toolbox to your report.
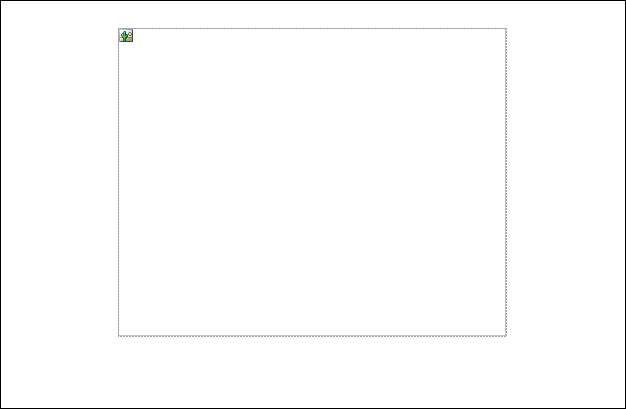
Next, You need to add a datasource to your local report. The DataSource you will add to the report is the dataset you created initially.
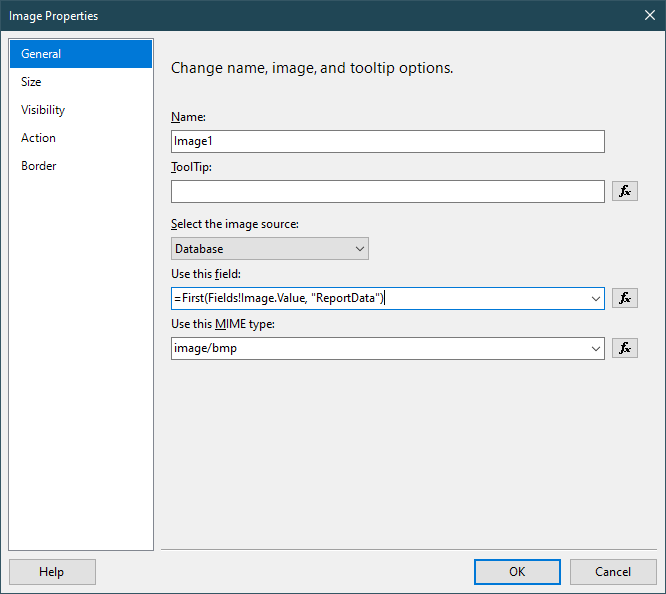
After finishing the report design, we will add the code to display the QR Code on the Report Viewer.
Adding a Form_Load event handler to your form allows you to initialize your rdlc report.
private void Form1_Load(object sender, EventArgs e)
{
this.reportViewer1.RefreshReport();
this.reportViewer1.LocalReport.EnableExternalImages = true;
}Adding a click event handler to the Generate button allows you to generate QR Code, then display the QR Code in the Local Report.
private void btnGenerate_Click(object sender, EventArgs e)
{
QRCoder.QRCodeGenerator qRCodeGenerator = new QRCoder.QRCodeGenerator();
QRCoder.QRCodeData qRCodeData = qRCodeGenerator.CreateQrCode(textBox1.Text, QRCoder.QRCodeGenerator.ECCLevel.Q);
QRCoder.QRCode qRCode = new QRCoder.QRCode(qRCodeData);
Bitmap bmp = qRCode.GetGraphic(5);
using (MemoryStream ms = new MemoryStream())
{
bmp.Save(ms, ImageFormat.Bmp);
ReportData reportData = new ReportData();
ReportData.QRCodeRow qRCodeRow = reportData.QRCode.NewQRCodeRow();
qRCodeRow.Image = ms.ToArray();
reportData.QRCode.AddQRCodeRow(qRCodeRow);
ReportDataSource reportDataSource = new ReportDataSource();
reportDataSource.Name = "ReportData";
reportDataSource.Value = reportData.QRCode;
reportViewer1.LocalReport.DataSources.Clear();
reportViewer1.LocalReport.DataSources.Add(reportDataSource);
reportViewer1.RefreshReport();
}
}We will use the QRCoder.dll to create a QR Code. This is an open source written in C#. NET allows you to create QR Codes easily. Moreover, it hasn't any dependencies to other libraries and is available as .NET Framework and .NET Core.
To display QR Code in RDLC Report, you need to generate QR Code into image byte array, then add the image byte array to your data source.
VIDEO TUTORIAL