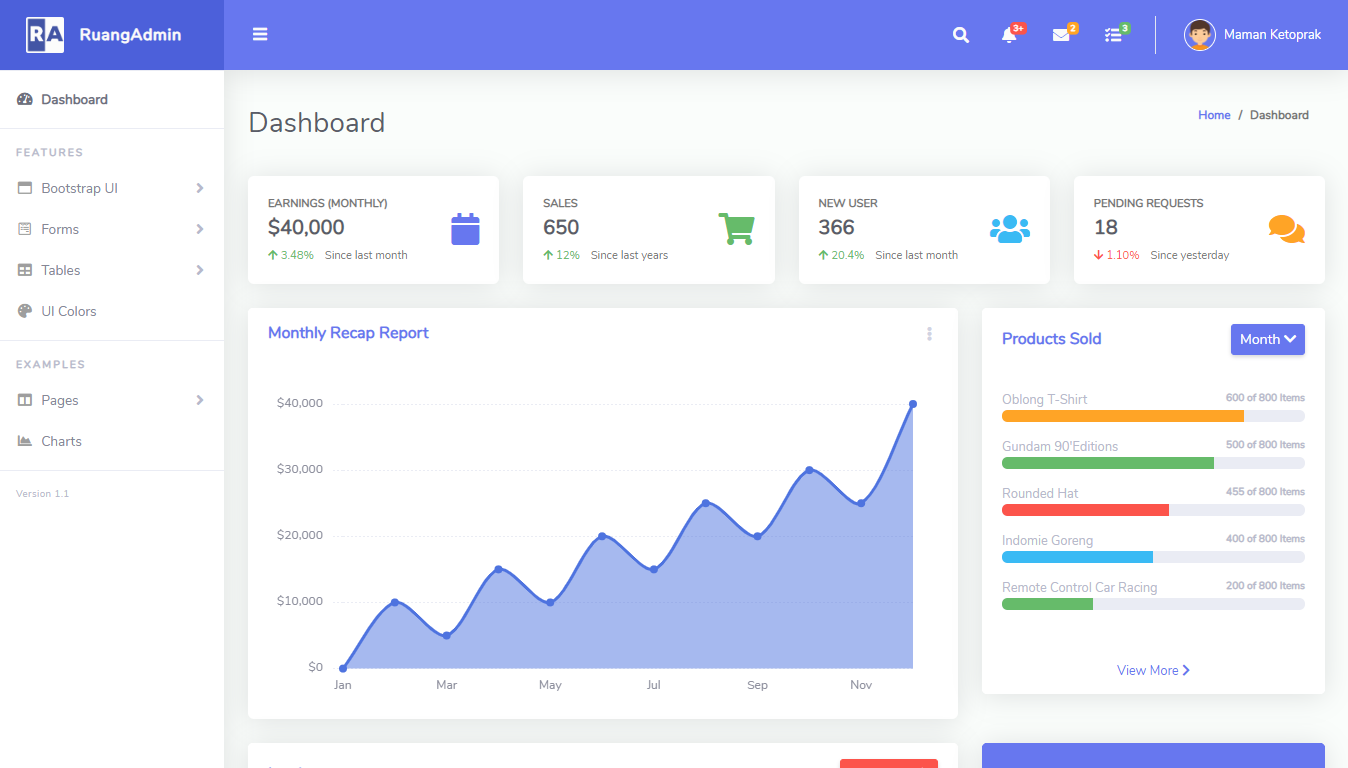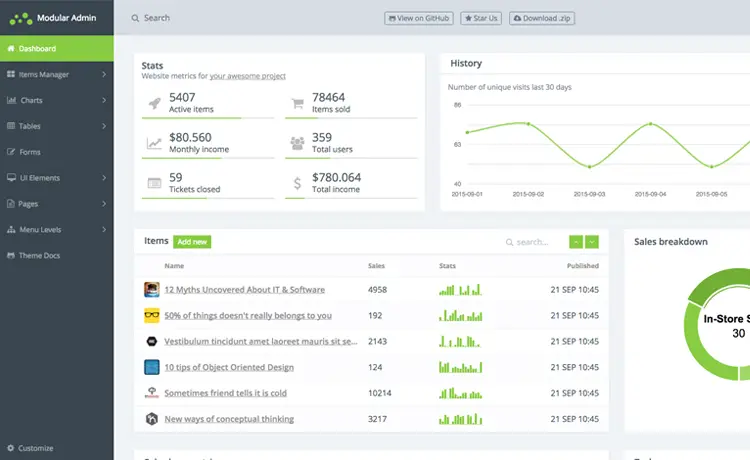How to Print RDLC Report without Report Viewer in C#
By Tan Lee Published on Jul 17, 2024 33.65K
How to Print RDLC Report without Report Viewer in C#
Open your Visual Studio, then create a new Windows Forms Application project.
Next, drag and drop a Button control from the Visual Studio toolbox to your winform.
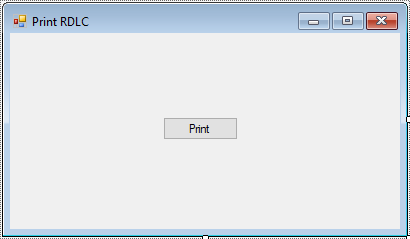
You need to create a PrintToPrinter method allows you to print the local report directly to the printer.
We will create an extension method that allows printing an RDLC report without using the Report Viewer in C#.
C# extension methods allow developers to extend the functionality of an existing type without creating a new derived type, recompiling or modifying the original type. The C# extension method is a special type of static method called as if it were a method expressed on the extension type.
The LocalReportExtensions class contains the PrintToPrinter extension method.
For example, rdlc report printer c#
using System;
using System.Collections.Generic;
using System.Drawing;
using System.Drawing.Imaging;
using System.Drawing.Printing;
using System.IO;
namespace Microsoft.Reporting.WinForms
{
// print document in c# windows application
public static class LocalReportExtensions
{
public static void PrintToPrinter(this LocalReport report)
{
PageSettings pageSettings = new PageSettings();
pageSettings.PaperSize = report.GetDefaultPageSettings().PaperSize;
pageSettings.Landscape = report.GetDefaultPageSettings().IsLandscape;
pageSettings.Margins = report.GetDefaultPageSettings().Margins;
Print(report, pageSettings);
}
public static void Print(this LocalReport report, PageSettings pageSettings)
{
string deviceInfo =
$@"<DeviceInfo>
<OutputFormat>EMF</OutputFormat>
<PageWidth>{pageSettings.PaperSize.Width * 100}in</PageWidth>
<PageHeight>{pageSettings.PaperSize.Height * 100}in</PageHeight>
<MarginTop>{pageSettings.Margins.Top * 100}in</MarginTop>
<MarginLeft>{pageSettings.Margins.Left * 100}in</MarginLeft>
<MarginRight>{pageSettings.Margins.Right * 100}in</MarginRight>
<MarginBottom>{pageSettings.Margins.Bottom * 100}in</MarginBottom>
</DeviceInfo>";
Warning[] warnings;
var streams = new List<Stream>();
var pageIndex = 0;
report.Render("Image", deviceInfo,
(name, fileNameExtension, encoding, mimeType, willSeek) =>
{
MemoryStream stream = new MemoryStream();
streams.Add(stream);
return stream;
}, out warnings);
foreach (Stream stream in streams)
stream.Position = 0;
if (streams == null || streams.Count == 0)
throw new Exception("No stream to print.");
// Print the report using a PrintDocument
using (PrintDocument printDocument = new PrintDocument())
{
printDocument.DefaultPageSettings = pageSettings;
if (!printDocument.PrinterSettings.IsValid)
throw new Exception("Can't find the default printer.");
else
{
printDocument.PrintPage += (sender, e) =>
{
Metafile pageImage = new Metafile(streams[pageIndex]);
Rectangle adjustedRect = new Rectangle(e.PageBounds.Left - (int)e.PageSettings.HardMarginX, e.PageBounds.Top - (int)e.PageSettings.HardMarginY, e.PageBounds.Width, e.PageBounds.Height);
e.Graphics.FillRectangle(Brushes.White, adjustedRect);
e.Graphics.DrawImage(pageImage, adjustedRect);
pageIndex++;
e.HasMorePages = (pageIndex < streams.Count);
e.Graphics.DrawRectangle(Pens.Red, adjustedRect);
};
printDocument.EndPrint += (Sender, e) =>
{
if (streams != null)
{
foreach (Stream stream in streams)
stream.Close();
streams = null;
}
};
printDocument.Print();
}
}
}
}
}Adding a click event handler to the Print button allows you to print the rdlc report directly to the printer.
private void btnPrint_Click(object sender, EventArgs e)
{
// Create a new local report and set the path
LocalReport localReport = new LocalReport();
localReport.ReportPath = Application.StartupPath + "\\Report1.rdlc"; // Path to your RDLC file
localReport.PrintToPrinter();
}To play the demo, you should create your RDLC report file (.rdlc) using Visual Studio's Report Designer by right-clicking on your project->Add->New Item->Visual C# Items->Report
After finishing create a new report. You need to open your Report Designer, then drag and drop a TextBox from the Report Toolbox into your local report.
Finally, You can enter some text to play the demo.
How to print rdlc report multiple copies in C#
If you want to print multiple copies or set your printer name, you can modify your code as shown below.
PageSettings pageSettings = new PageSettings(); pageSettings.PrinterSettings.Copies = 5; pageSettings.PrinterSettings.PrinterName = "Your Printer Name"; //...
You can also change your report to Landscape.
PageSettings pageSettings = new PageSettings(); pageSettings.Landscape = true; //...
Or set up duplex printing, page orientation, collation...etc
PageSettings pageSettings = new PageSettings(); pageSettings.PrinterSettings.Duplex = Duplex.Simplex;
VIDEO TUTORIAL
- How to create a Chart/Graph using RDLC Report in C#
- How to Fix the Missing ReportViewer Control in the Visual Studio Toolbox
- How to Print Receipt using Report Viewer in C#
- How to Print Orders/Receipt using Report Viewer in C#
- How to Create Report Viewer using Stored Procedure in C#
- How to Create QR Code in RDLC Report in C#
- How to Display an Image in Report Viewer using C#