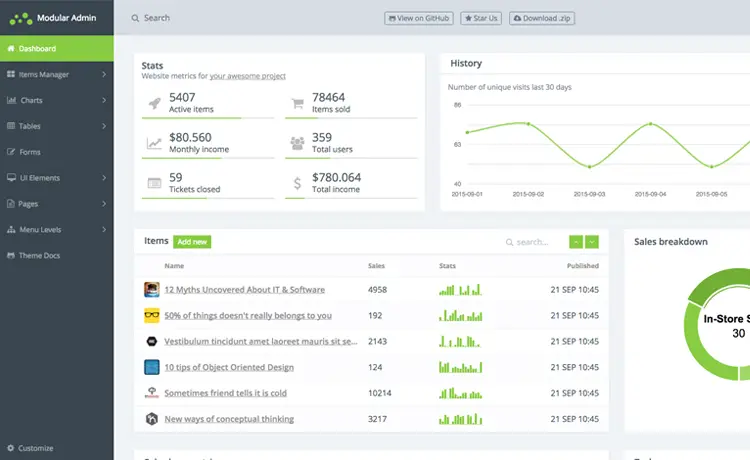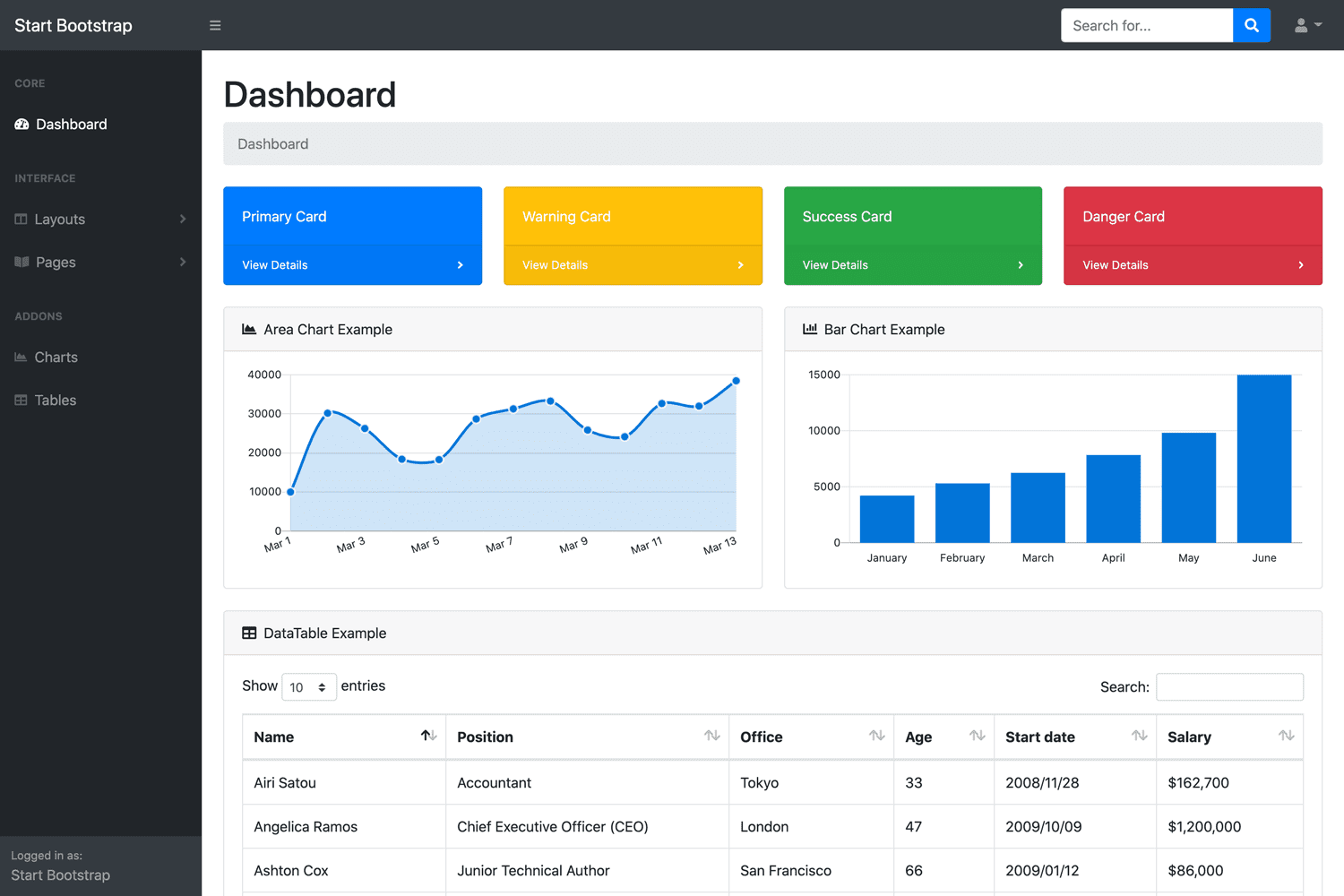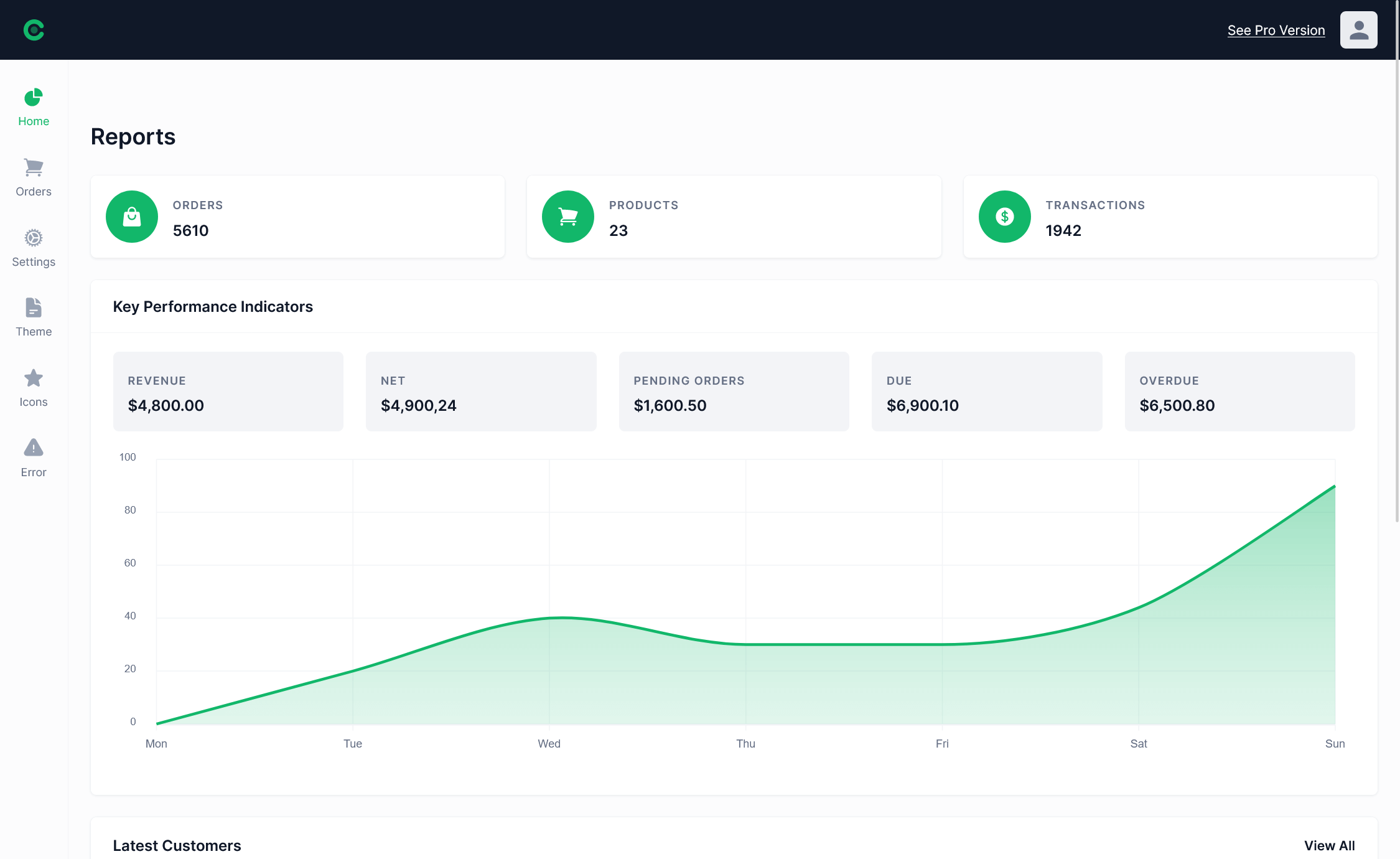How to install a windows service using Windows command prompt
By Tan Lee Published on Nov 09, 2024 573
How to install a Windows service using the command line?
To install a Windows service using installutil.exe, follow these steps
Open Command Prompt as Administrator, then navigate to the installutil.exe in your .net folder
For .NET Framework 4.x, the path is typically:
C:\Windows\Microsoft.NET\Framework\v4.0.30319
Next, Use installutil.exe to install the service:
C:\Windows\Microsoft.NET\Framework\v4.0.30319\installutil.exe c:\yourservice.exe
For 64bit apps, use below
C:\Windows\Microsoft.NET\Framework64\v4.0.30319\installutil.exe c:\yourservice.exe
This will register and install the service on your system. To start the service, you can use the sc start command, or manage it through the Services management console (services.msc).
You can also use the sc command to install the service.
sc create <ServiceName> binPath= "<PathToExecutable>" [options]
If you want to install a service called MyService and the executable is located at C:\Path\To\YourService.exe, the command would look like this:
sc create MyService binPath= "C:\Path\To\YourService.exe"
You can specify additional parameters when creating the service, such as the service's start type (manual, automatic, or disabled). Here's an example of how to set the service to start automatically
sc create MyService binPath= "C:\Path\To\YourService.exe" start= auto
start= auto: Sets the service to start automatically when the system boots.start= demand: Sets the service to start manually (you will have to start it manually).start= disabled: Disables the service.
Once the service is installed, you can start it using the following command:
sc start MyService
To check if the service has been installed and is running, you can use the sc qc command to query the configuration of the service:
sc qc MyService