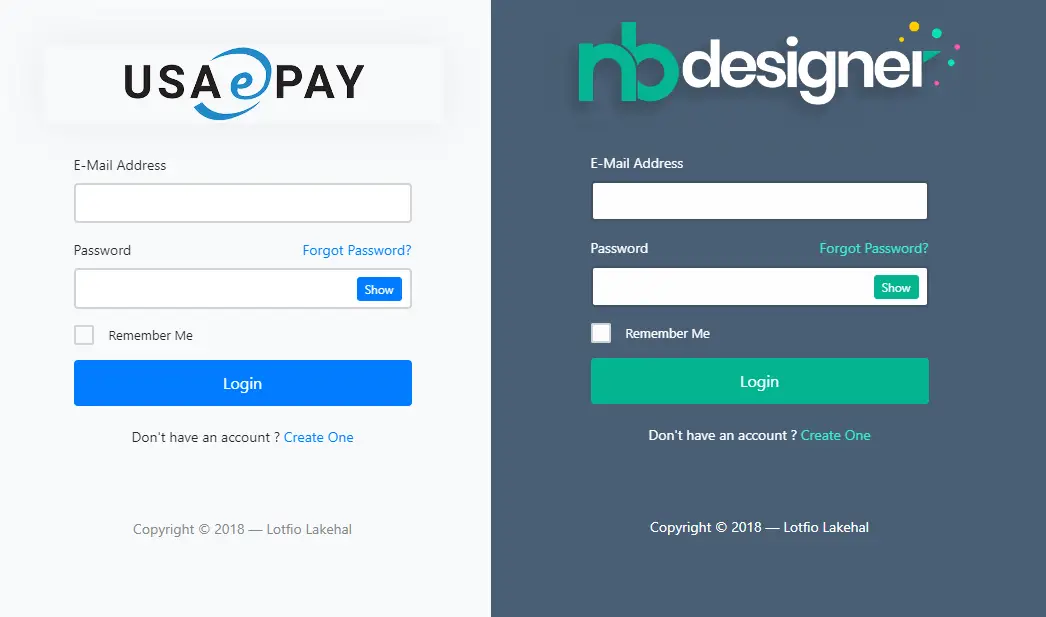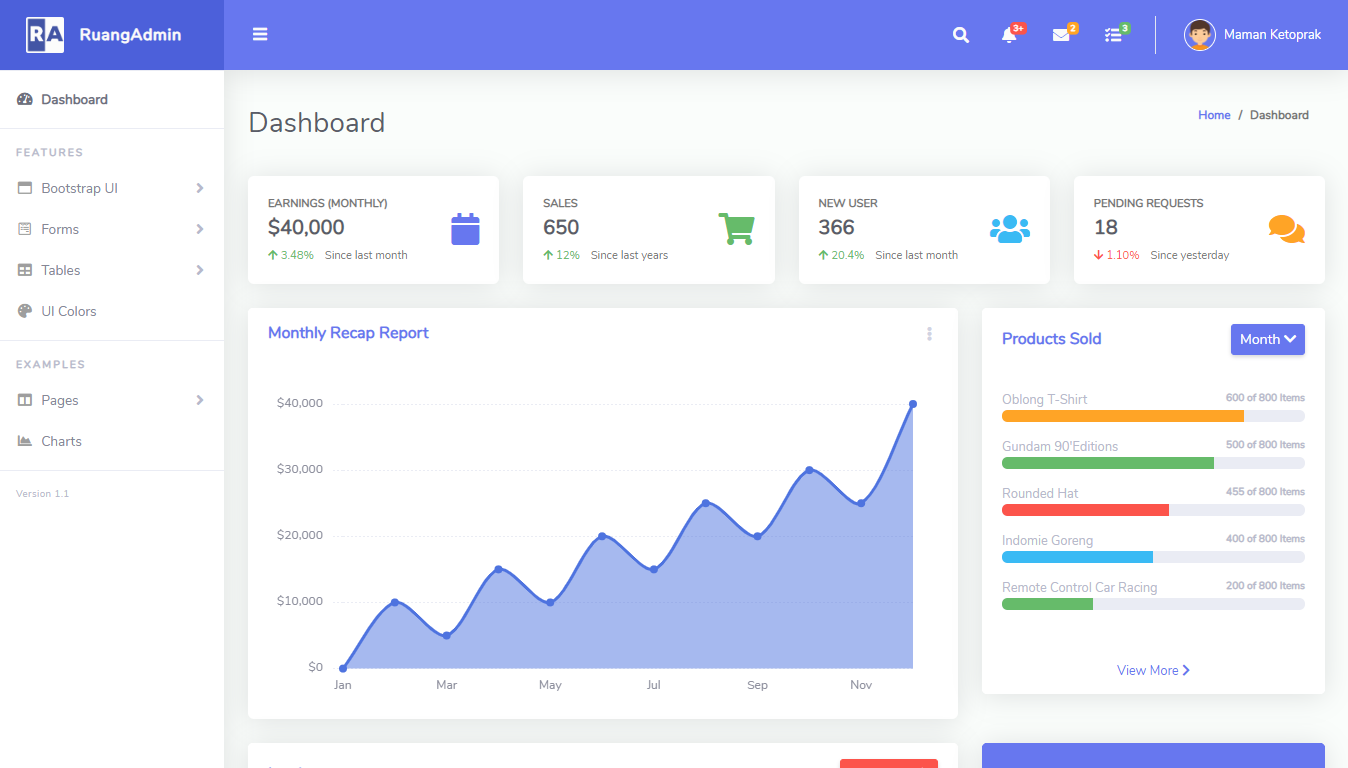How to Delete the Windows.old folder on Windows 11
By Tan Lee Published on Oct 17, 2024 827
When upgrading from an older version of Windows to Windows 11, the system creates a Windows.old folder. This folder contains files from your previous installation, including system files, program files, and user data.
Before deleting the Windows.old folder in Windows 11, consider whether you might want to revert to your old version of Windows. If you're sure you won't need to downgrade, proceed with the following steps to clear windows old.
Clear windows old
Go to Settings
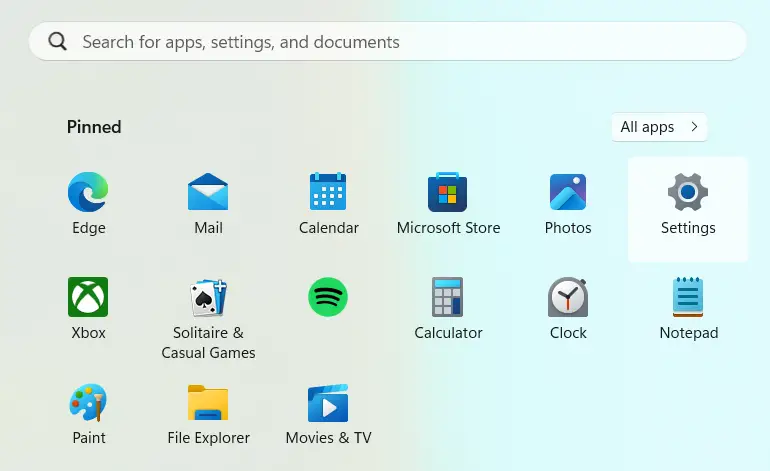
Select System.
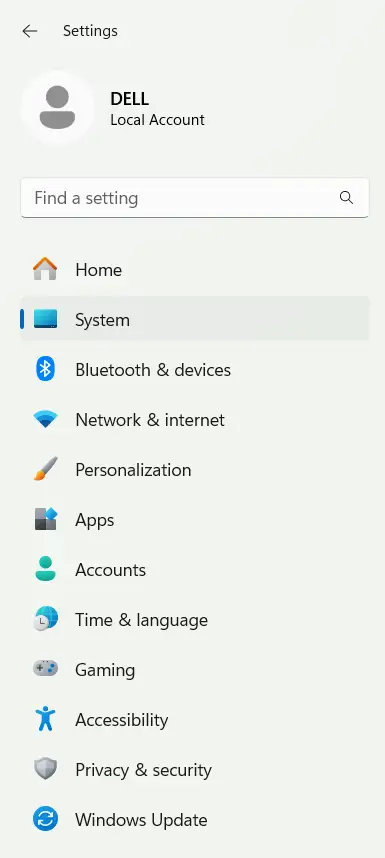
Select Storage.
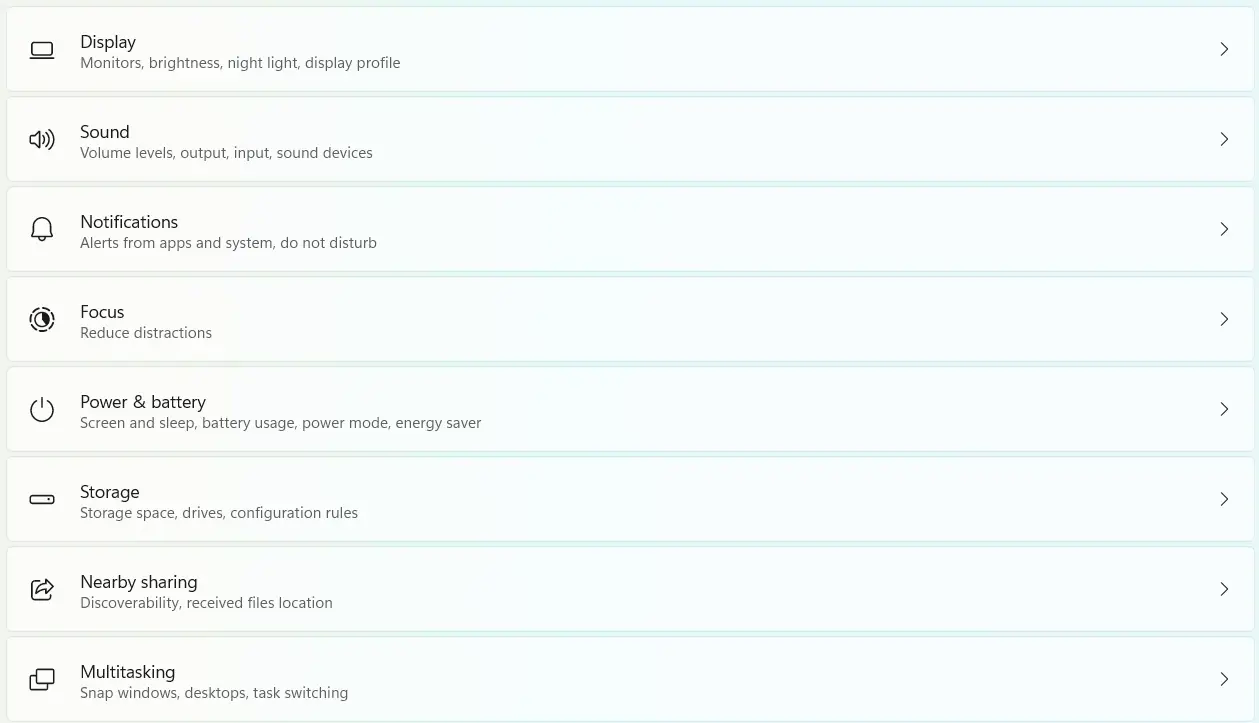
Select Cleanup recommendations.
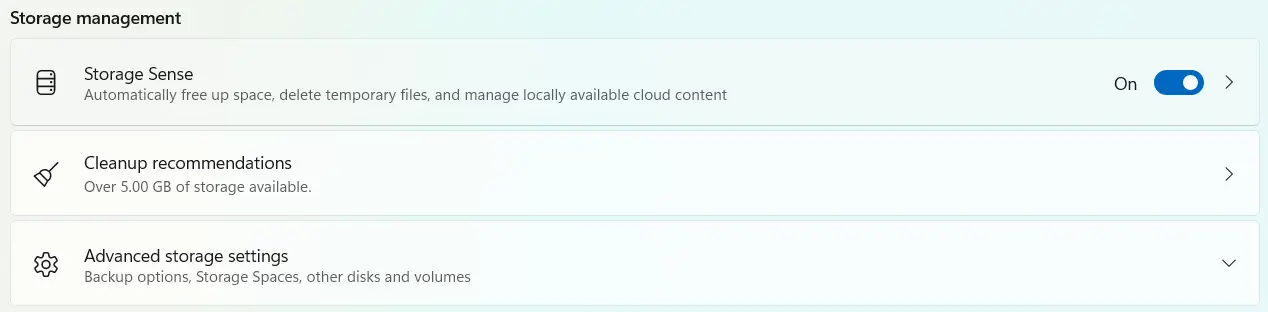
Select the Previous Windows installation(s) checkbox.
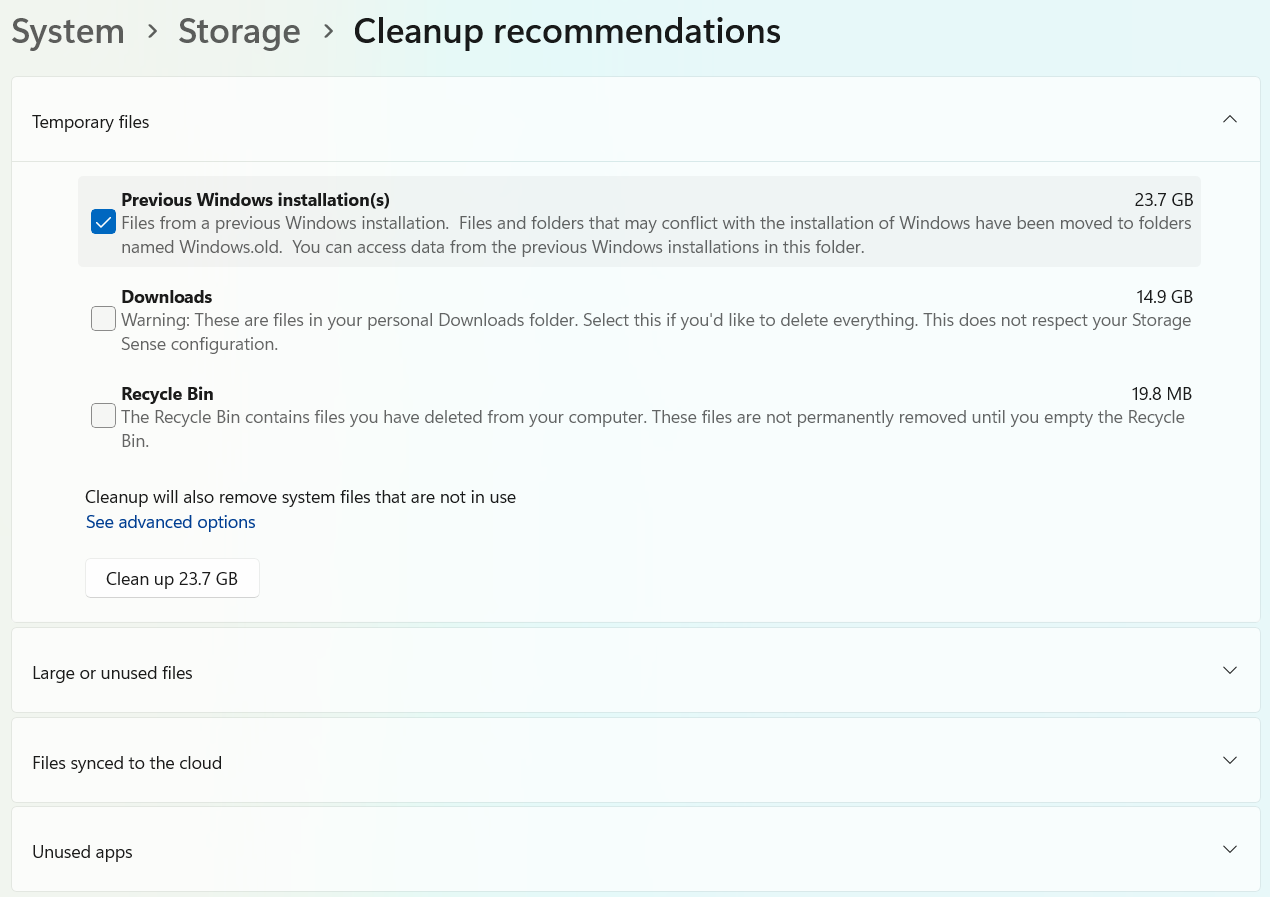
Click Clean Up button
You can also use Disk Cleanup to delete the windows.old folder on windows 11
Press Windows + S to open the search bar, then type Disk Cleanup and select it from the search results.
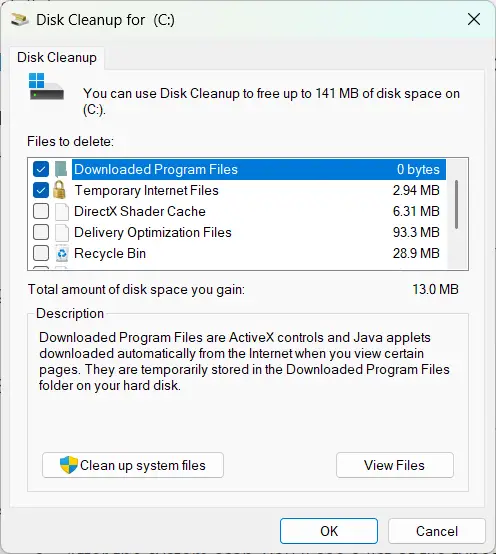
If prompted, choose the drive where Windows is installed (usually C:) and click OK.
In the Disk Cleanup window, click on Clean up system files.
After the system scan, you’ll see a list of file types.
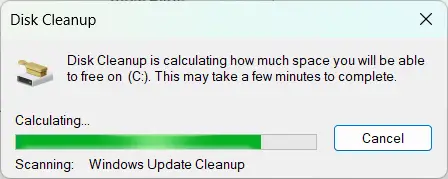
Look for Previous Windows installation(s) and check the box next to it.
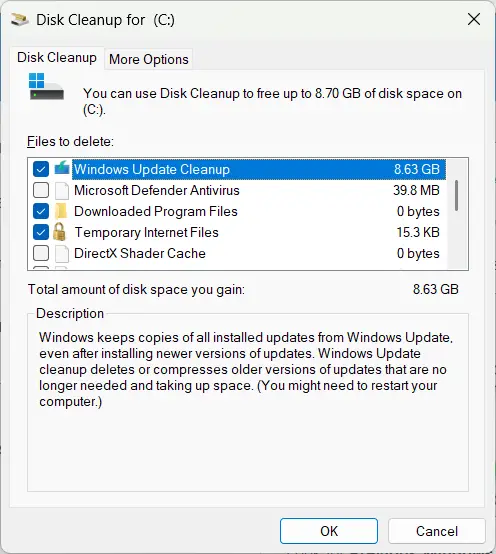
Click OK, then confirm the deletion by clicking Delete Files
Once you delete the Windows.old folder, you won’t be able to roll back to your previous version of Windows. Make sure you're happy with Windows 11 before you remove it.
Deleting the Windows.old folder on Windows 11 is a simple way to reclaim valuable disk space.
- How to Install and configure a Windows Service from the command line
- Creating a Simple Windows Service in C#
- How to disable Windows Defender SmartScreen
- How to Run a Windows Service as a Console App
- How to download Windows ISO file
- How to fix PowerToys FancyZones in Windows 11
- How to Fix a Frozen Windows 10 Taskbar
- How to check Windows Service Status in C#