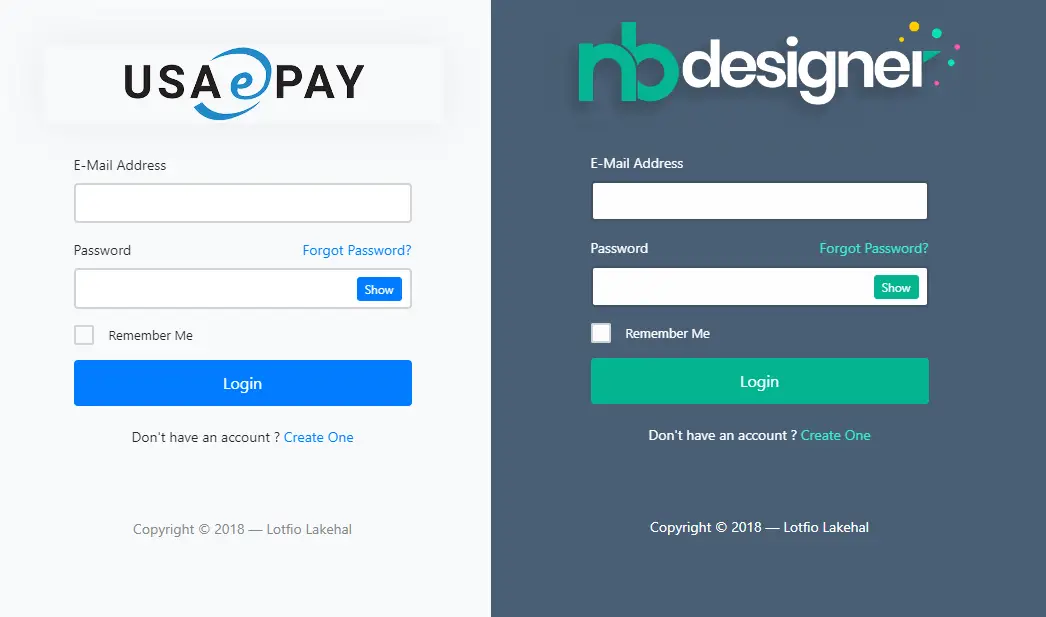Export DataTable To Excel in C#
By Tan Lee Published on Jan 08, 2025 751
In this article, I introduce a utility for exporting a DataTable to an Excel file in C# using the Interop method.
Add Interop References
The first step in the process is adding a reference to Microsoft.Office.Interop.Excel in your C# project to enable interaction with Excel.
Create a DataTable Dynamically
Use the following code to create and populate a DataTable with sample data.
static DataTable CreateSampleTable()
{
// Create a DataTable with five columns
DataTable table = new DataTable();
table.Columns.Add("ProductID", typeof(int));
table.Columns.Add("ProductName", typeof(string));
table.Columns.Add("Category", typeof(string));
table.Columns.Add("Price", typeof(decimal));
table.Columns.Add("StockQuantity", typeof(int));
// Add sample rows of product data
table.Rows.Add(101, "Laptop", "Electronics", 750.50, 30);
table.Rows.Add(102, "Smartphone", "Electronics", 350.75, 50);
table.Rows.Add(103, "Desk Chair", "Furniture", 120.30, 15);
table.Rows.Add(104, "Coffee Maker", "Appliances", 45.99, 80);
table.Rows.Add(105, "Blender", "Appliances", 90.99, 20);
table.Rows.Add(106, "Monitor", "Electronics", 180.00, 40);
table.Rows.Add(107, "Keyboard", "Electronics", 25.49, 70);
table.Rows.Add(108, "Sofa", "Furniture", 600.00, 10);
table.Rows.Add(109, "Table Lamp", "Furniture", 40.00, 60);
table.Rows.Add(110, "Headphones", "Electronics", 60.00, 100);
return table;
}Create a Class for Generating Excel Files
We created a separate class file named ExcelExporter.cs to manage the process of exporting sales data to Excel.
Declare Excel Objects
Define the following variables:
Microsoft.Office.Interop.Excel.Application excel; Microsoft.Office.Interop.Excel.Workbook excelWorkBook; Microsoft.Office.Interop.Excel.Worksheet excelSheet; Microsoft.Office.Interop.Excel.Range excelCellRange;
Initialize Excel Objects
// Start Excel and get the Application object. excel = new Microsoft.Office.Interop.Excel.Application(); // Make Excel invisible and disable alerts. excel.Visible = false; excel.DisplayAlerts = false; // Create a new Workbook. excelWorkBook = excel.Workbooks.Add(Type.Missing); // Create a new Worksheet. excelSheet = (Microsoft.Office.Interop.Excel.Worksheet)excelWorkBook.ActiveSheet; excelSheet.Name = "Sales Report";
Write Data to Excel File
excelSheet.Cells[1, 1] = "Product Name"; excelSheet.Cells[1, 2] = "Units Sold"; excelSheet.Cells[1, 3] = "Price per Unit"; excelSheet.Cells[1, 4] = "Total Sales"; excelSheet.Cells[2, 1] = "Laptop"; excelSheet.Cells[2, 2] = 50; excelSheet.Cells[2, 3] = 1200.00; excelSheet.Cells[2, 4] = 50 * 1200.00; excelSheet.Cells[3, 1] = "Smartphone"; excelSheet.Cells[3, 2] = 75; excelSheet.Cells[3, 3] = 800.00; excelSheet.Cells[3, 4] = 75 * 800.00; excelSheet.Cells[4, 1] = "Tablet"; excelSheet.Cells[4, 2] = 30; excelSheet.Cells[4, 3] = 500.00; excelSheet.Cells[4, 4] = 30 * 500.00;
Work with Ranges and Format Cells
// Resize columns automatically. excelCellRange = excelSheet.Range[excelSheet.Cells[1, 1], excelSheet.Cells[4, 4]]; excelCellRange.EntireColumn.AutoFit(); // Add borders to the range. Microsoft.Office.Interop.Excel.Borders border = excelCellRange.Borders; border.LineStyle = Microsoft.Office.Interop.Excel.XlLineStyle.xlContinuous; border.Weight = 2d;
Apply Formatting and Color to Cells
We use the following method to format and color the cells:
public void FormatExcelCells(Microsoft.Office.Interop.Excel.Range range, string htmlColorCode, System.Drawing.Color fontColor, bool isBold)
{
range.Interior.Color = System.Drawing.ColorTranslator.FromHtml(htmlColorCode);
range.Font.Color = System.Drawing.ColorTranslator.ToOle(fontColor);
if (isBold)
{
range.Font.Bold = isBold;
}
}Here's how to write data from the CreateSampleTable method into an Excel file:
using Microsoft.Office.Interop.Excel;
using System;
using System.Data;
class ExcelExporter
{
public static void ExportToExcel(DataTable dataTable)
{
// Step 1: Declare Excel objects
Application excel = new Application();
Workbook excelWorkBook = excel.Workbooks.Add(Type.Missing);
Worksheet excelSheet = (Worksheet)excelWorkBook.ActiveSheet;
excelSheet.Name = "Sample Data";
// Step 2: Write data to Excel file
// Write headers
for (int col = 0; col < dataTable.Columns.Count; col++)
{
excelSheet.Cells[1, col + 1] = dataTable.Columns[col].ColumnName;
}
// Write data rows
for (int row = 0; row < dataTable.Rows.Count; row++)
{
for (int col = 0; col < dataTable.Columns.Count; col++)
{
excelSheet.Cells[row + 2, col + 1] = dataTable.Rows[row][col].ToString();
}
}
// Step 3: Format Excel cells
Range excelCellRange = excelSheet.Range[excelSheet.Cells[1, 1], excelSheet.Cells[dataTable.Rows.Count + 1, dataTable.Columns.Count]];
excelCellRange.EntireColumn.AutoFit();
// Add borders
Borders border = excelCellRange.Borders;
border.LineStyle = XlLineStyle.xlContinuous;
border.Weight = 2d;
// Step 4: Make Excel visible and save
excel.Visible = true;
excel.DisplayAlerts = false;
// Optional: Save to a file
// string filePath = @"C:\yourfile.xlsx";
// excelWorkBook.SaveAs(filePath);
}
static void Main()
{
// Create a sample table
DataTable sampleTable = CreateSampleTable();
// Export the table to Excel
ExportToExcel(sampleTable);
}
}This example will write the contents of the CreateSampleTable method to an Excel file.
Categories
Popular Posts
Structured Data using FoxLearn.JsonLd
Jun 20, 2025
Implement security headers for an ASP.NET Core
Jun 24, 2025
10 Common Mistakes ASP.NET Developers Should Avoid
Dec 16, 2024
HTML Bootstrap 4 Login, Register & Reset Template
Nov 11, 2024