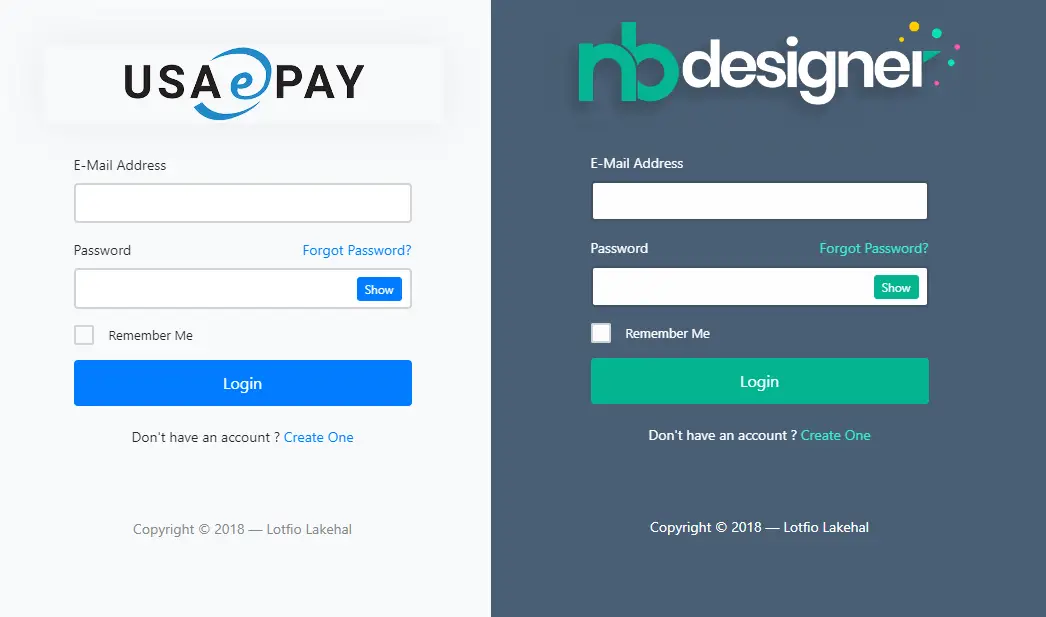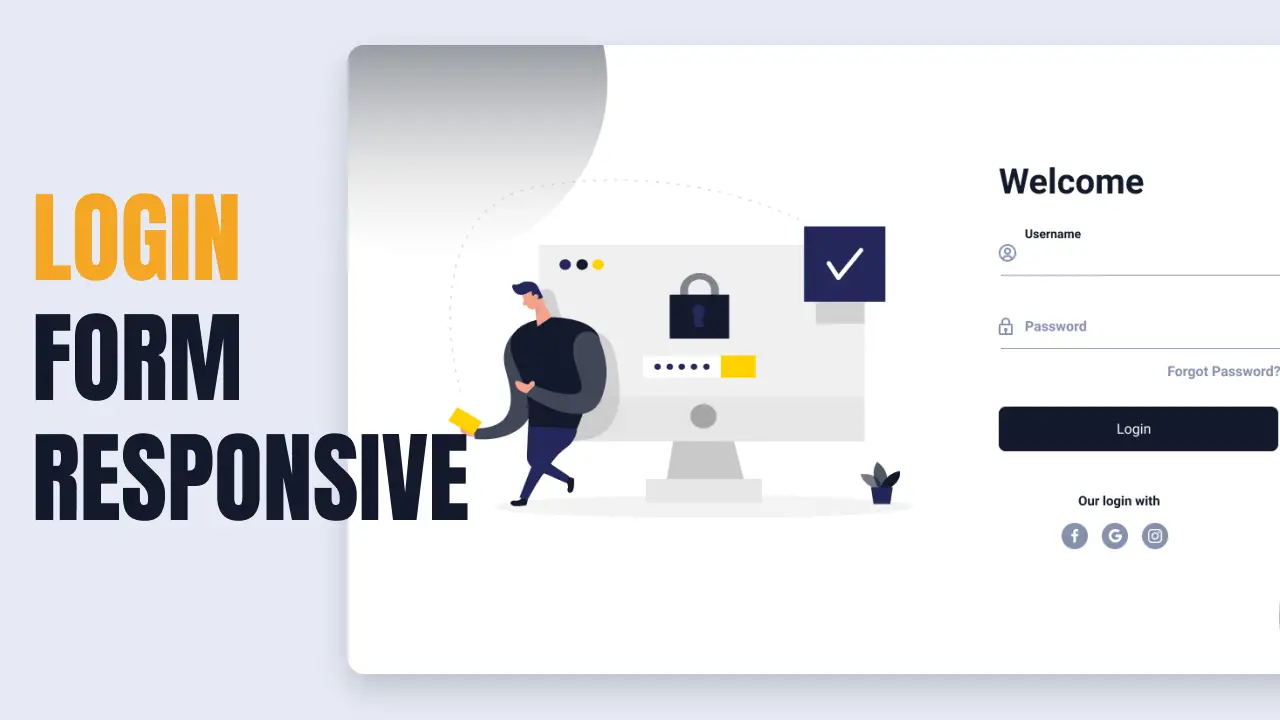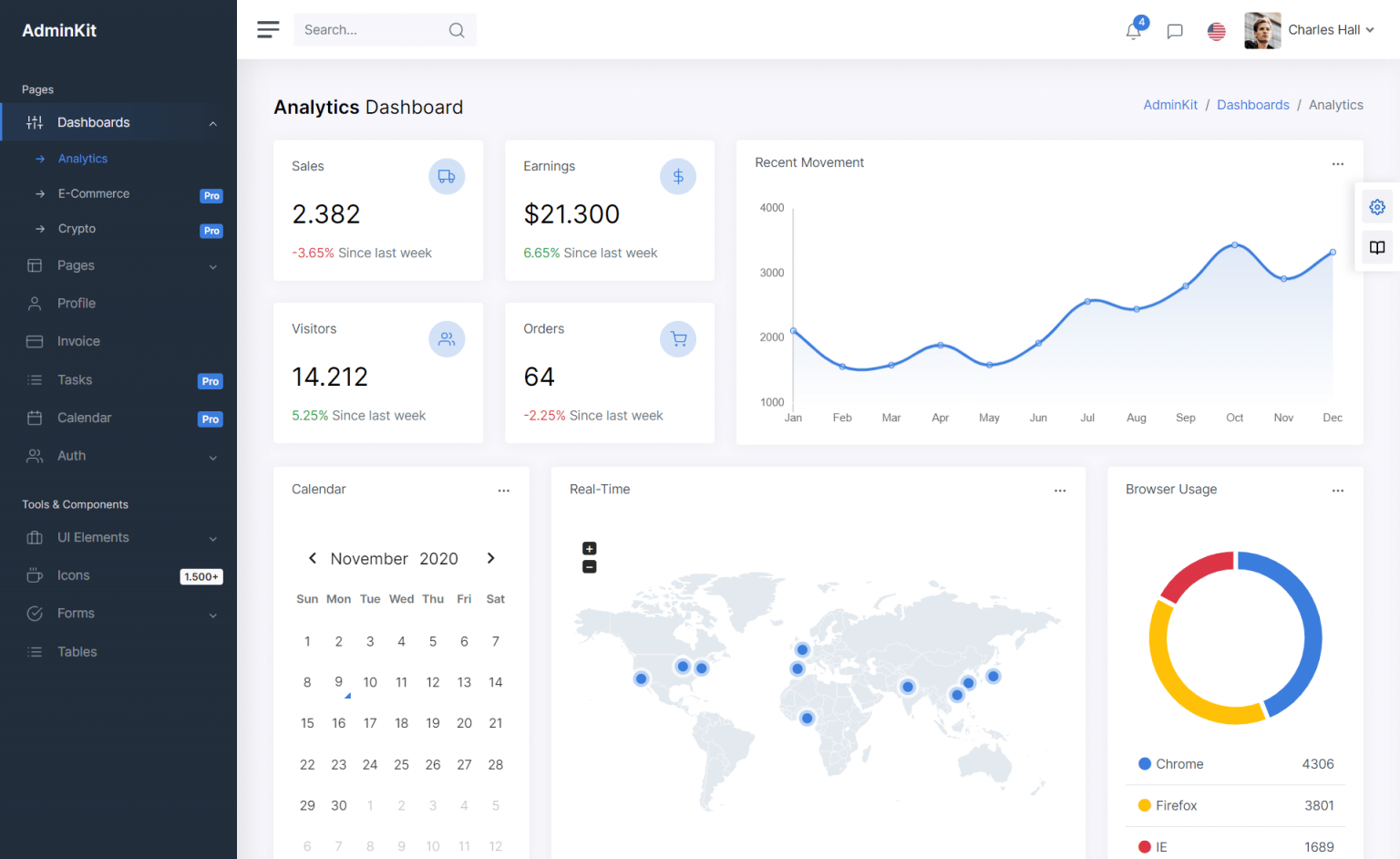How to search text in RichEditControl
By Tan Lee Published on Dec 24, 2024 488
DevExpress provides a flexible way to handle text searching in the RichEditControl via the StartSearch method and the ISearchResult interface, which offers a rich set of options to customize the search.
If you want to perform manual searches within a word file displayed in the RichEditControl, you can use the StartSearch method.
How to find a text in RichEditControl?
For example:
private void btnSearch_ItemClick(object sender, ItemClickEventArgs e)
{
string searchText = "Test"; // Define the search term
ISearchResult searchResult = richEditControl1.Document.StartSearch(searchText); // Start searching
if (searchResult != null)
{
// Loop through all found results
while (searchResult.FindNext())
{
// Begin updating the character properties for the current search result
CharacterProperties cp = richEditControl1.Document.BeginUpdateCharacters(searchResult.CurrentResult);
// Apply the formatting changes
cp.Bold = true;
cp.ForeColor = System.Drawing.Color.Blue;
cp.BackColor = System.Drawing.Color.Yellow;
cp.Underline = UnderlineType.ThickSingle;
// End the update and apply the changes to the document
richEditControl1.Document.EndUpdateCharacters(cp);
}
}
else
{
// Handle the case where the search result is null
XtraMessageBox.Show("No matches found for '" + searchText + "'.", "Message", MessageButton.OK, MessageIcon.Error);
}
}
How to scroll the first RichEditControl to the position of the searched text?
For example:
// Search, Navigate to text in richeditcontrol
public void Search(string searchText)
{
// Start the search with whole word option and forward direction
ISearchResult searchResult = richEditControl.Document.StartSearch(searchText, SearchOptions.WholeWord, SearchDirection.Forward);
// Check if a match is found
if (searchResult.FindNext())
{
// Move the caret to the start of the found text
richEditControl.Document.CaretPosition = searchResult.CurrentResult.Start;
// Scroll to the caret position (0 is the margin in pixels)
richEditControl.ScrollToCaret(0);
}
else
{
// No match found
XtraMessageBox.Show("Text not found.", "Message", MessageButton.OK, MessageIcon.Error);
}
}The StartSearch method starts the search with the given text (searchValue) and applies the specified search options. You can combine multiple search options using the bitwise OR operator (|).
SearchOptions.WholeWord | SearchOptions.CaseSensitive
The FindNext() method is called to find the next occurrence of the search term. If a match is found, it returns true; otherwise, false.
Once a match is found, the Selection property of the RichEditControl.Document is used to select the found text, making it easier to highlight it for the user.
// Move caret to the start of the found text
richEditControl.Document.CaretPosition = searchResult.CurrentResult.Start;
// Select the found text
richEditControl.Document.Selection = searchResult.CurrentResult;
// Scroll to the caret position (0 is the margin in pixels)
richEditControl.ScrollToCaret(0);After the caret is placed at the start of the found text, the ScrollToCaret(0) method is called to ensure the found text is visible to the user. The 0 argument represents the top margin, in pixels, that should be applied when scrolling.
By using the StartSearch, FindNext, and SearchOptions methods in the DevExpress.RichEditControl API, you can easily implement a custom search feature for your Word files, offering full control over the search behavior.