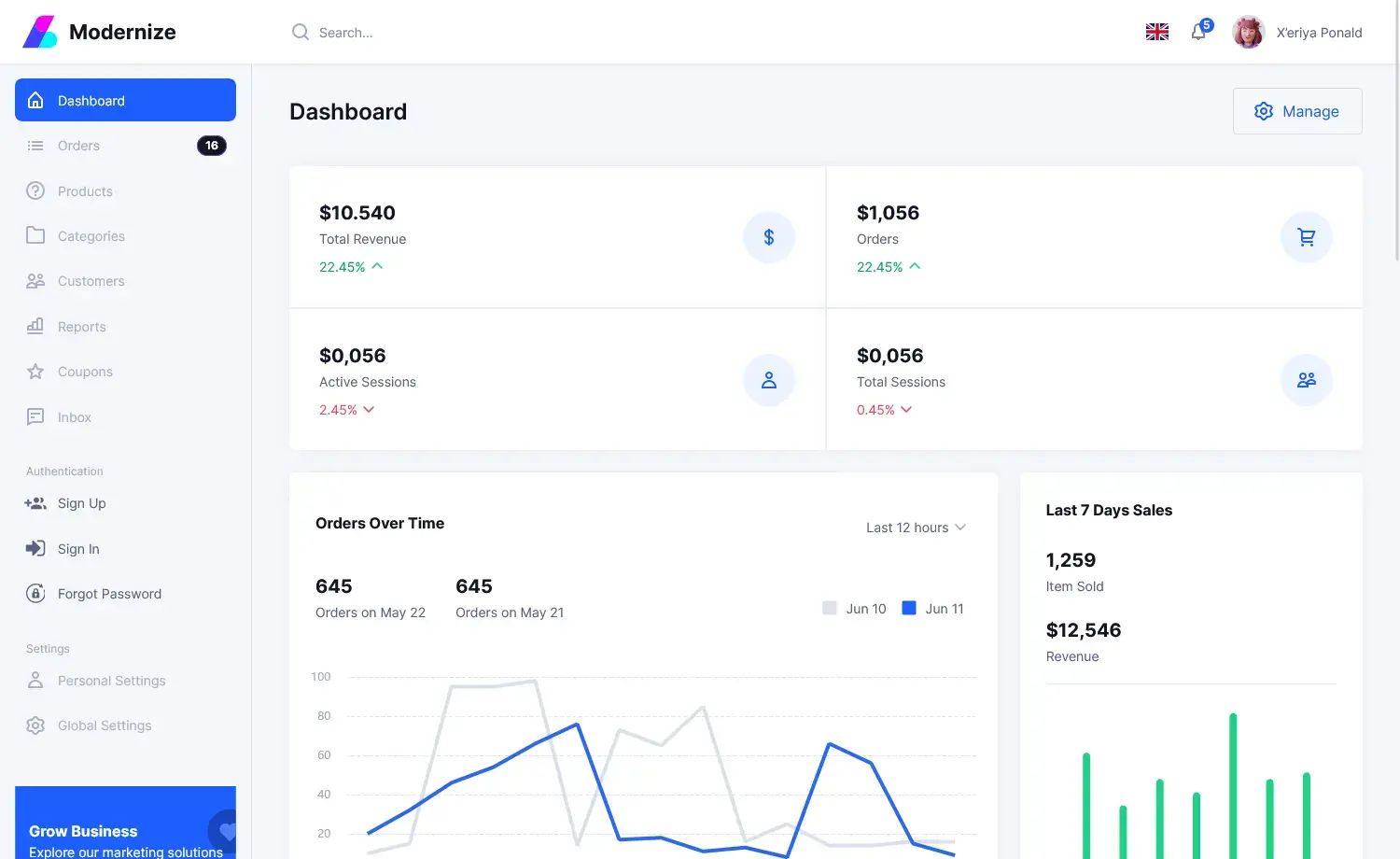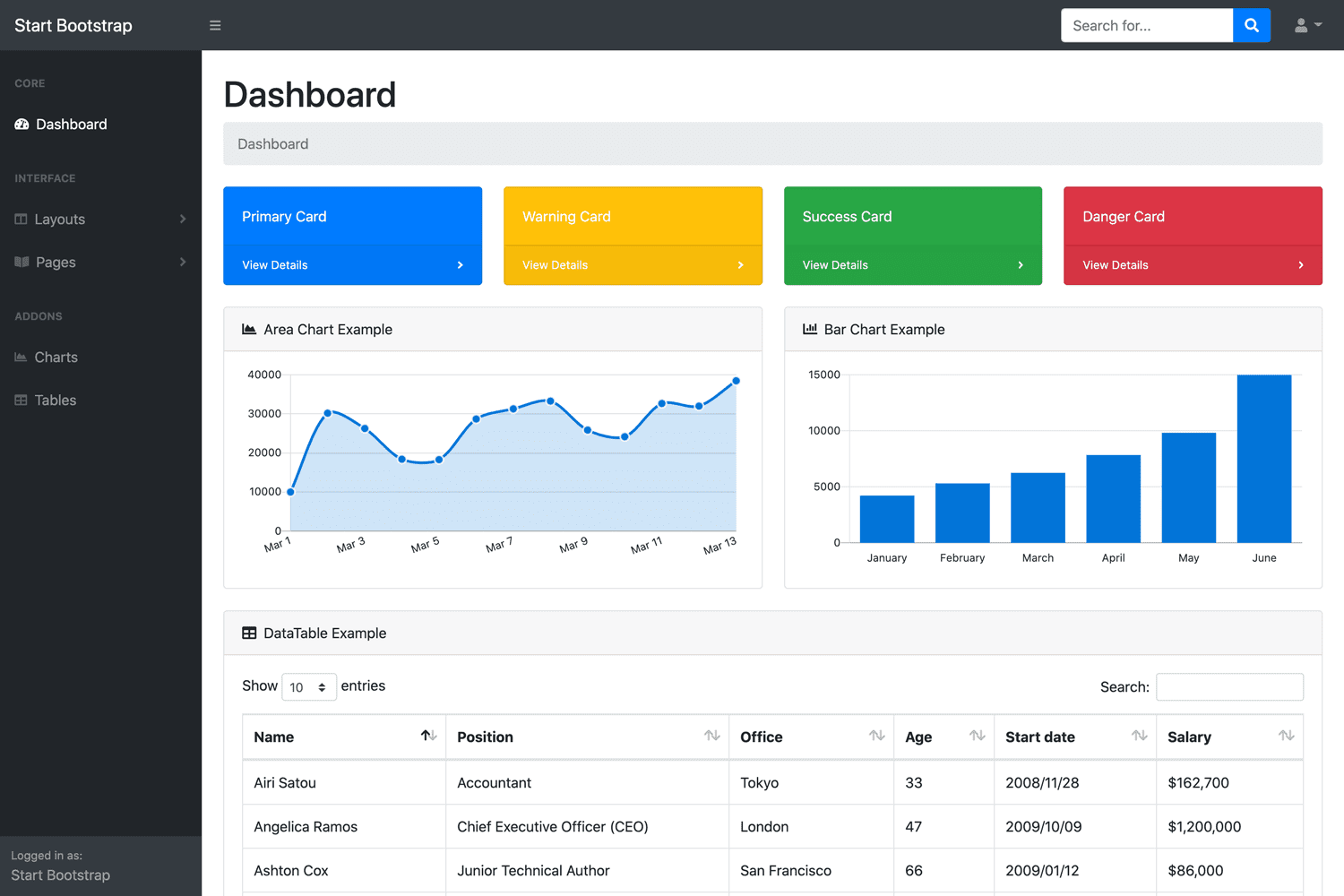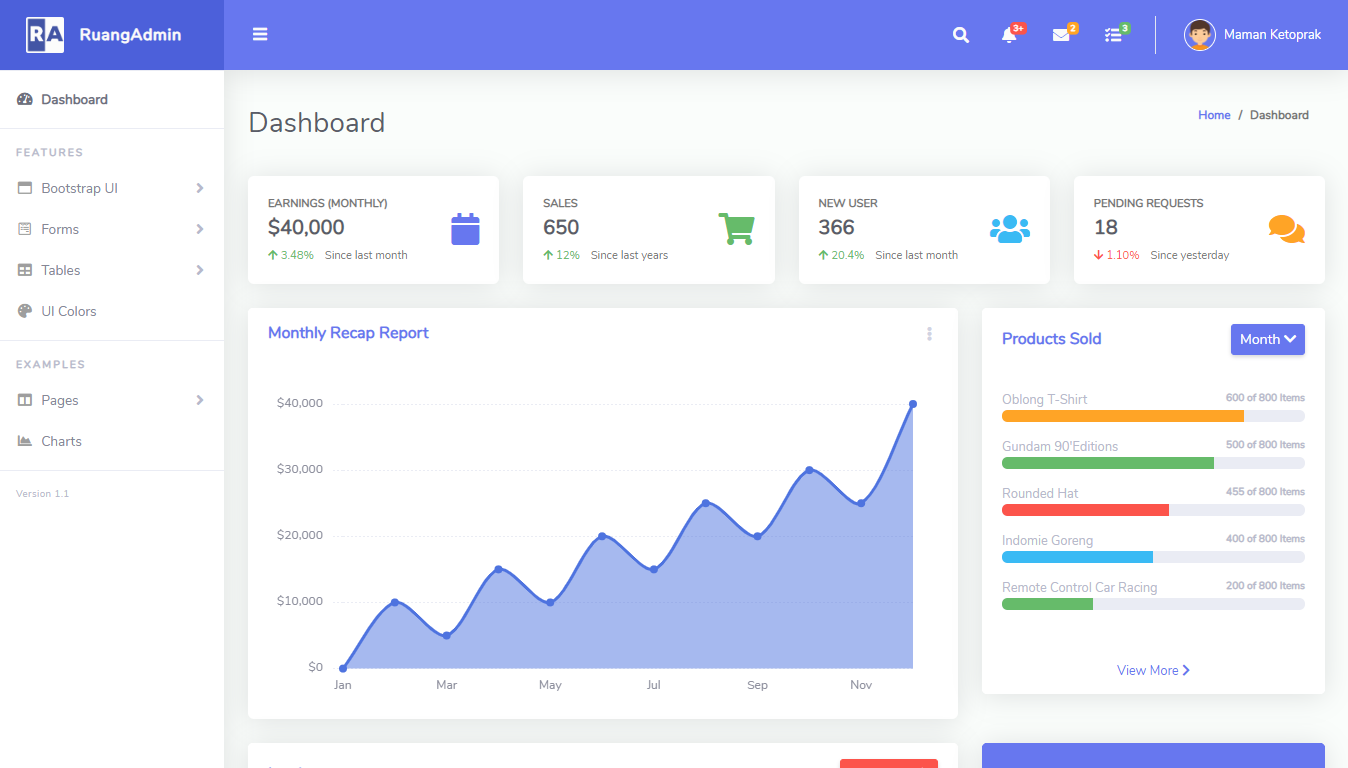How to Convert an image into grayscale in C#
By Tan Lee Published on May 15, 2024 9.79K
How to Convert an image into grayscale in C#
Creating a new Windows Forms Application project, then create a simple UI that allows you to open an image, then convert an image to black and white in c# as shown below.
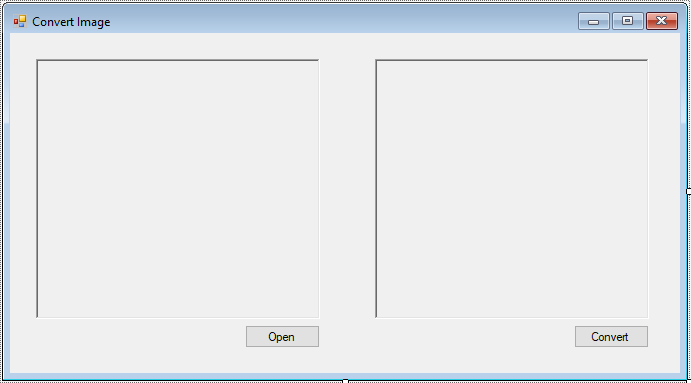
Adding a click event handler to the Open button that allows selecting an image file, then display an image into PictureBox control.
// Load the image
private void btnOpen_Click(object sender, EventArgs e)
{
using (OpenFileDialog ofd = new OpenFileDialog() { Filter = "Images|*.jpg" })
{
if (ofd.ShowDialog() == DialogResult.OK)
picOriginal.Image = Image.FromFile(ofd.FileName);
}
}
Next, Create a MakeGrayscale method allows you to convert an image into grayscale in c# as shown below.
// C# convert the image to grayscale
public Bitmap MakeGrayscale(Bitmap original)
{
Bitmap newBmp = new Bitmap(original.Width, original.Height);
Graphics g = Graphics.FromImage(newBmp);
ColorMatrix colorMatrix = new ColorMatrix(
new float[][]
{
new float[] {.3f, .3f, .3f, 0, 0},
new float[] {.59f, .59f, .59f, 0, 0},
new float[] {.11f, .11f, .11f, 0, 0},
new float[] {0, 0, 0, 1, 0},
new float[] {0, 0, 0, 0, 1}
});
ImageAttributes img = new ImageAttributes();
img.SetColorMatrix(colorMatrix);
g.DrawImage(original, new Rectangle(0, 0, original.Width, original.Height), 0, 0, original.Width, original.Height, GraphicsUnit.Pixel, img);
g.Dispose();
return newBmp;
}You need to create a new bitmap with size the same as image original, then create a color matrix and convert a color image to grayscale with C#.
Adding a click event handler to the Convert button that allows you to convert an image into grayscale
private void btnConvert_Click(object sender, EventArgs e)
{
picConvert.Image = MakeGrayscale((Bitmap)picOriginal.Image);
}
This code includes a Windows Forms application with a button to open an image file and display its grayscale version in a PictureBox. The MakeGrayscale method converts the image to grayscale pixel by pixel by averaging the RGB values and assigning the result to each channel.