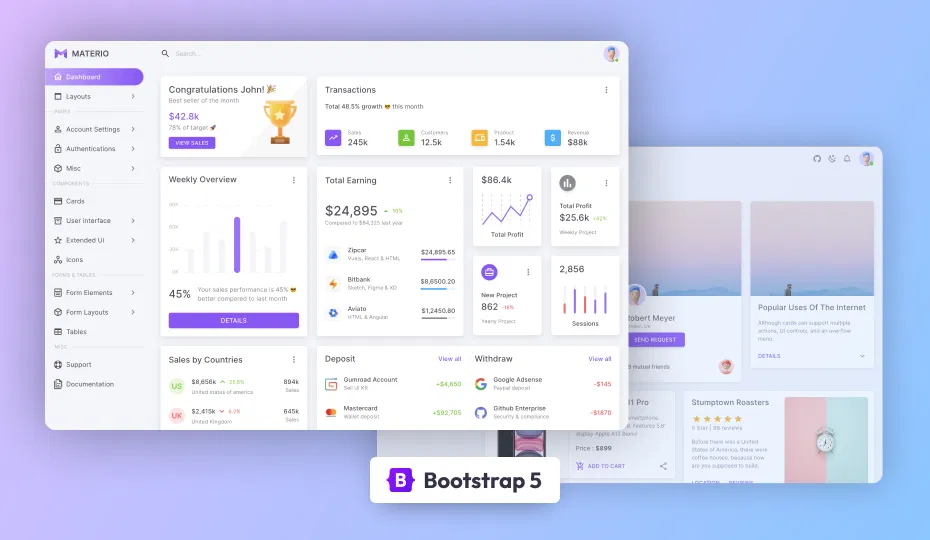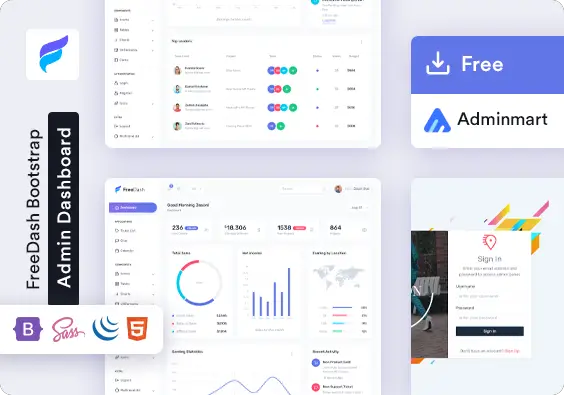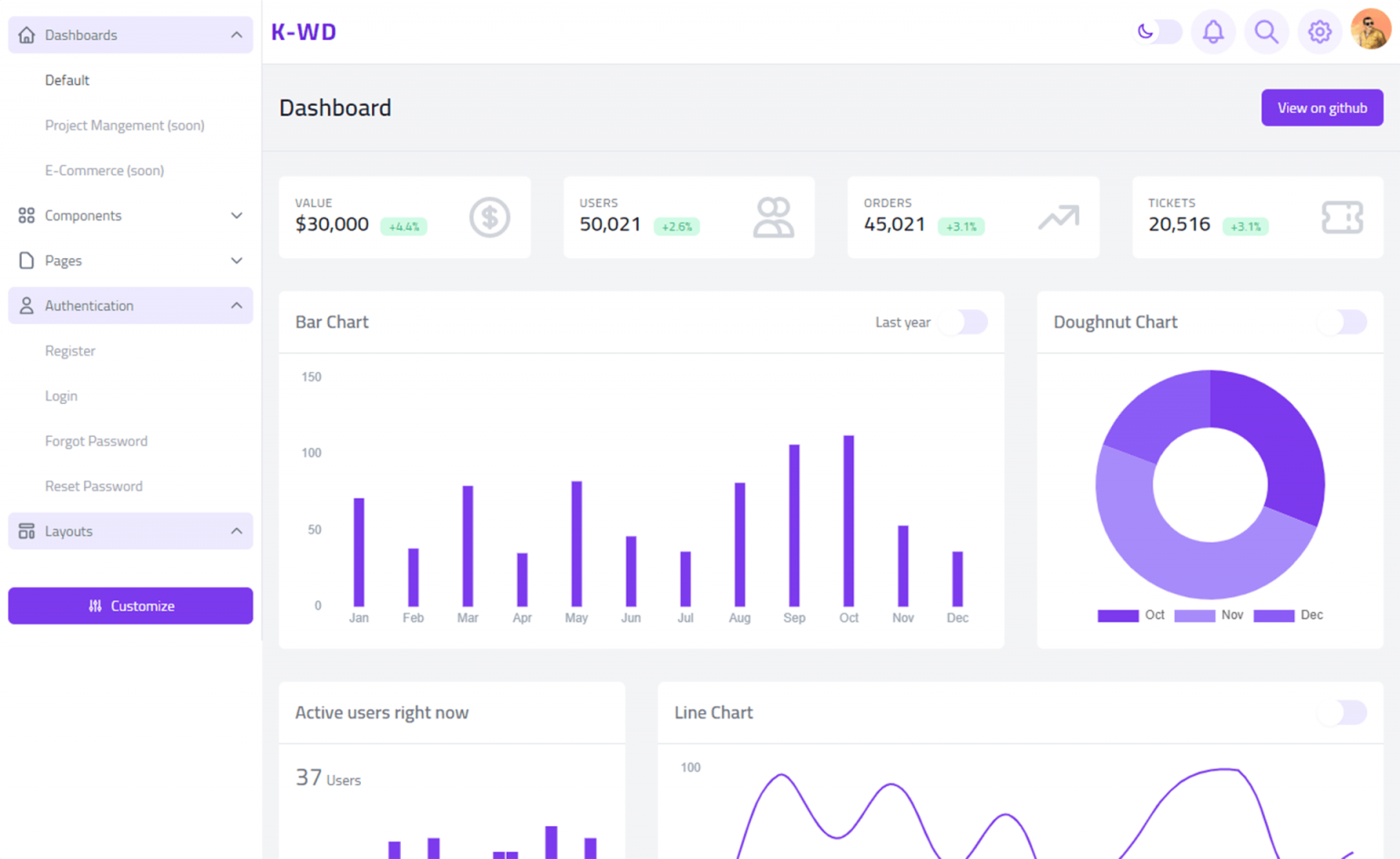How to Run a C# WinForms App with Administrator Rights
By Tan Lee Published on Feb 15, 2025 774
The User Account Control (UAC) management in Windows can be a bit cumbersome for several reasons. One common issue is that many applications need administrator privileges to perform certain tasks, such as stopping or starting services, whether system services or custom ones.
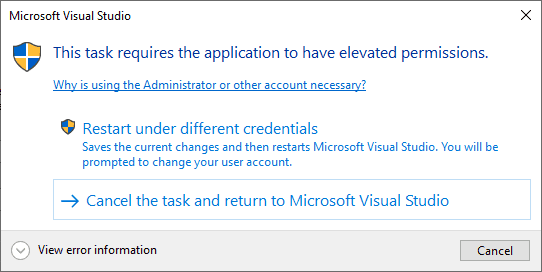
Although everything works fine if the user manually runs the application as an administrator, many users forget or overlook this step. As a result, it's not always reliable to expect the necessary privileges.
To ensure that your application always runs with administrator rights, we’ll show you how to set it up securely.
Step 1: Verify that Your App Has an Application Manifest
First, you need to check if your application includes an application manifest. The manifest file is crucial for configuring system-level permissions, like requesting administrator rights.
How to check for a manifest file:
- Open your project in Visual Studio.
- Navigate to Solution Explorer and look for a file named app.manifest.
If the manifest file is missing:
- Right-click on your project in Solution Explorer and select Add > New Item.
- In the dialog that appears, choose Application Manifest File under Visual C# Items.
This action will create a manifest file in the root directory of your project (typically named app.manifest) with the following basic structure:
<?xml version="1.0" encoding="utf-8"?>
<assembly manifestVersion="1.0" xmlns="urn:schemas-microsoft-com:asm.v1">
<assemblyIdentity version="1.0.0.0" name="MyApplication.app"/>
<trustInfo xmlns="urn:schemas-microsoft-com:asm.v2">
<security>
<requestedPrivileges xmlns="urn:schemas-microsoft-com:asm.v3">
<!-- UAC Manifest Options -->
<requestedExecutionLevel level="asInvoker" uiAccess="false" />
</requestedPrivileges>
</security>
</trustInfo>
<compatibility xmlns="urn:schemas-microsoft-com:compatibility.v1">
<application>
<!-- Uncomment the Windows versions your application supports -->
<!-- Windows Vista -->
<!--<supportedOS Id="{e2011457-1546-43c5-a5fe-008deee3d3f0}" />-->
<!-- Windows 7 -->
<!--<supportedOS Id="{35138b9a-5d96-4fbd-8e2d-a2440225f93a}" />-->
<!-- Windows 8 -->
<!--<supportedOS Id="{4a2f28e3-53b9-4441-ba9c-d69d4a4a6e38}" />-->
<!-- Windows 8.1 -->
<!--<supportedOS Id="{1f676c76-80e1-4239-95bb-83d0f6d0da78}" />-->
<!-- Windows 10 -->
<!--<supportedOS Id="{8e0f7a12-bfb3-4fe8-b9a5-48fd50a15a9a}" />-->
</application>
</compatibility>
</assembly>Once you have confirmed that the app.manifest file exists, you can move on to the next step.
Step 2: Request Administrator Rights
To ensure your application always runs with administrator rights, you need to modify the requestedExecutionLevel element inside the manifest file. This element defines the level of privilege your application requires at runtime.
Modify the requestedExecutionLevel Element:
Open the app.manifest file, then locate the <requestedExecutionLevel> node, which typically looks like this:
<requestedExecutionLevel level="asInvoker" uiAccess="false" />
Change the level attribute to requireAdministrator to request administrator rights, like this:
<requestedExecutionLevel level="requireAdministrator" uiAccess="false" />
The possible values for the level attribute are:
- asInvoker: No additional permissions are requested.
- highestAvailable: Requests the highest permissions available to the parent process.
- requireAdministrator: Requests full administrator permissions.
Save the changes to the app.manifest file.
Step 3: Test the Application
After updating the manifest, when you run your application using the Visual Studio Debugger, you will be prompted with a UAC warning requesting administrator rights.
By following these steps, you ensure that your WinForms application will always ask for the necessary permissions to run, avoiding potential user errors and increasing the reliability of the application for system-level tasks.