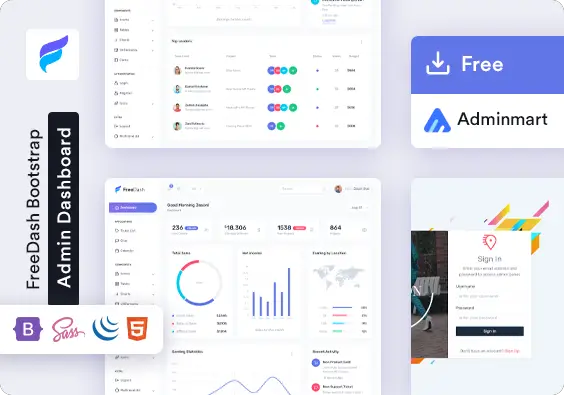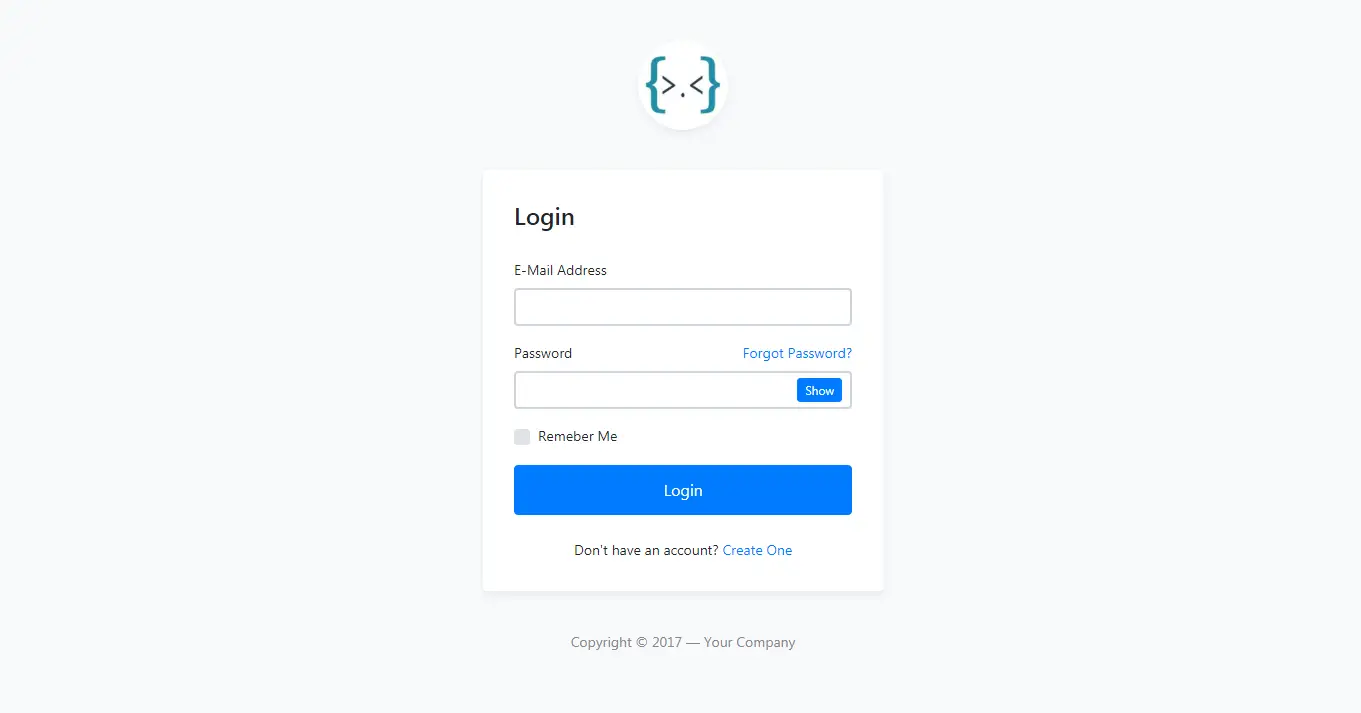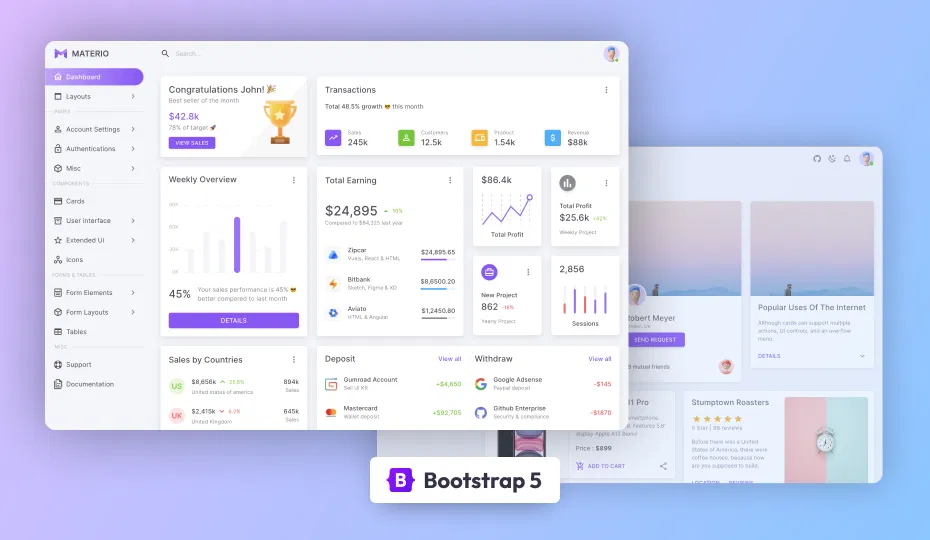How to check version of powershell
By Tan Lee Published on Jul 30, 2024 316
To check the version of PowerShell you're using, you can follow these steps.
1. Using PowerShell Command
Open your PowerShell, then Type the following command and press Enter.
$PSVersionTable.PSVersion
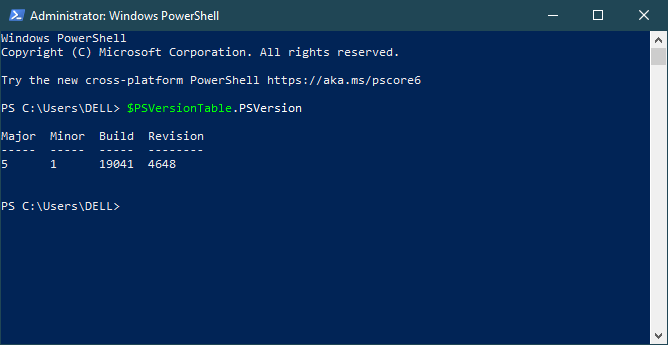
This command will display the version number of PowerShell installed on your system.
2. Using Command Line (cmd)
Open your CMD, then Type the following command and press Enter.
powershell -Command "$PSVersionTable.PSVersion"
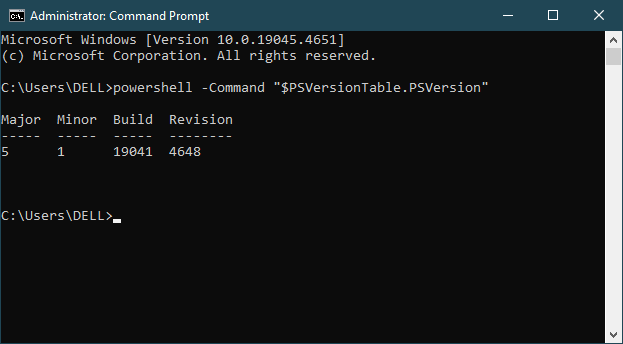
This will launch PowerShell from within Command Prompt and display the version information.
3. Using the PowerShell Executable Path
Open your PowerShell, then Type the following command and press Enter.
(Get-Command powershell).FileVersionInfo | Select-Object ProductVersion
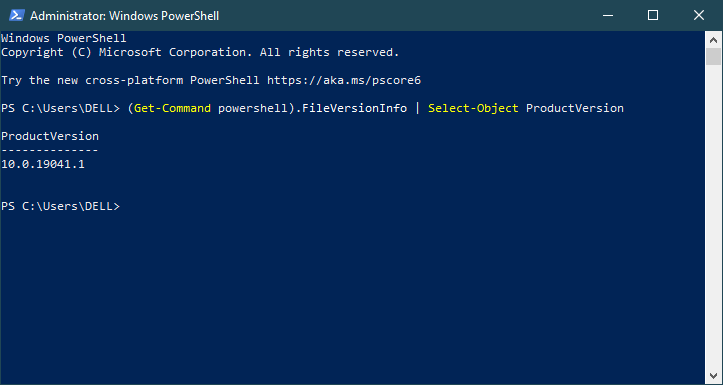
This command retrieves the file version information for the PowerShell executable and displays the product version.
The output will show the version number in a format like Major.Minor.Build.Revision
- Major: Major version of PowerShell.
- Minor: Minor version, which may include updates or enhancements.
- Build: The build number, often indicating a specific build or release.
- Revision: The revision number, which may be used for very specific updates or patches.
- How to Get a file’s MD5 checksum
- How to delete a Windows service in PowerShell
- How to run powershell commands in C#
- How to execute PowerShell script in C#
- How to display GUI Message Boxes in PowerShell
- How to sign a powershell script
- How to run powershell script using task scheduler
- How to run powershell script from cmd
Categories
Popular Posts
Freedash bootstrap lite
Nov 13, 2024
Bootstrap 4 Login Page Template
Nov 11, 2024
Materio Admin Template
Nov 13, 2024
Material Lite Admin Template
Nov 14, 2024