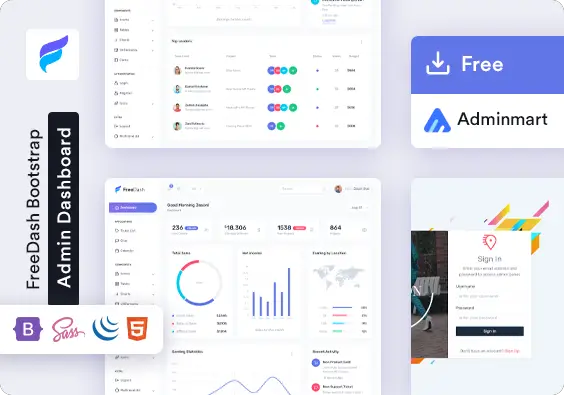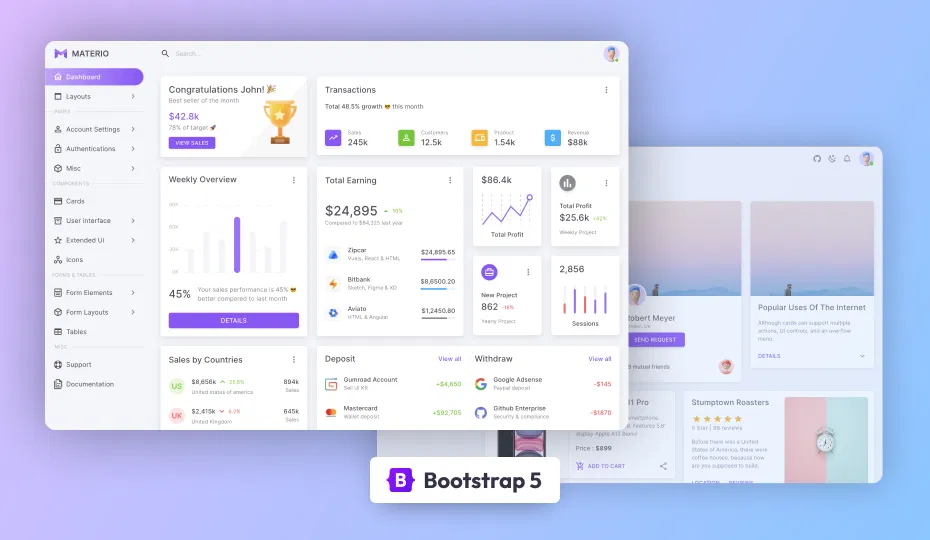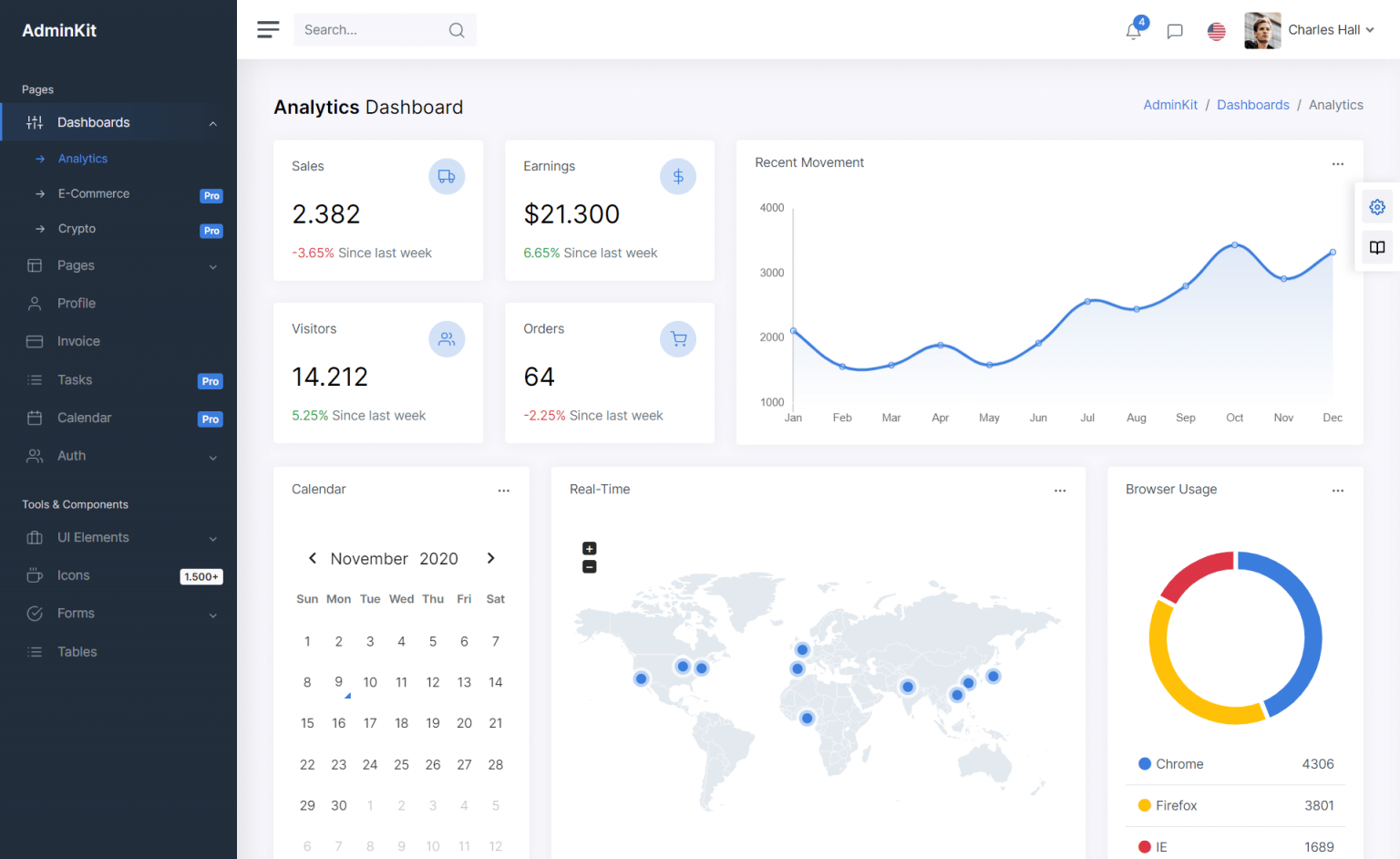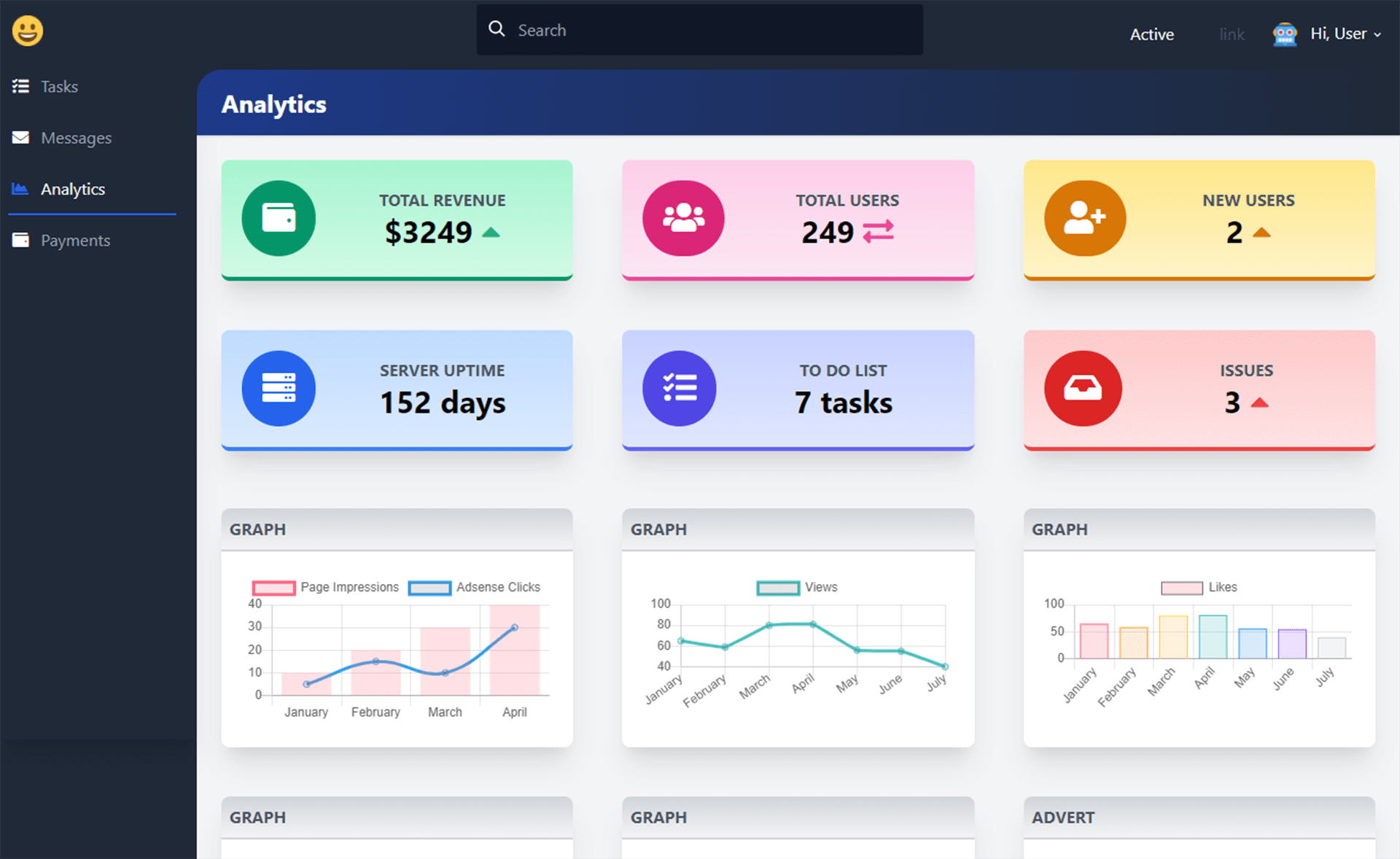ASP.NET MVC: Create a Registration Form with Email Confirmation
By Tan Lee Published on May 29, 2017 14.55K
How to Create a Registration Form with Email Confirmation in ASP.NET Identity MVC 5 using C#, Entity Framework Code First
Step 1: Open AccountController, then change Register action as below
//
// POST: /Account/Register
[HttpPost]
[AllowAnonymous]
[ValidateAntiForgeryToken]
public async Task<ActionResult> Register(RegisterViewModel model)
{
if (ModelState.IsValid)
{
var user = new ApplicationUser { UserName = model.UserName, Email = model.Email, FullName = model.FullName, Gender = model.Gender };
var result = await UserManager.CreateAsync(user, model.Password);
if (result.Succeeded)
{
result = await UserManager.AddToRoleAsync(user.Id, model.RoleName);
await SignInManager.SignInAsync(user, isPersistent: false, rememberBrowser: false);
// For more information on how to enable account confirmation and password reset please visit http://go.microsoft.com/fwlink/?LinkID=320771
// Send an email with this link
string code = await UserManager.GenerateEmailConfirmationTokenAsync(user.Id);
var callbackUrl = Url.Action("ConfirmEmail", "Account", new { userId = user.Id, code = code }, protocol: Request.Url.Scheme);
await UserManager.SendEmailAsync(user.Id, "Confirm your account", "Please confirm your account by clicking <a href=\"" + callbackUrl + "\">here</a>");
return RedirectToAction("Index", "Home");
}
AddErrors(result);
}
// If we got this far, something failed, redisplay form
return View(model);
}Step 2: Open IdentityConfig, then change SendAsync method as below
public Task SendAsync(IdentityMessage message)
{
// Plug in your email service here to send an email.
//return Task.FromResult(0);
return Task.Factory.StartNew(() =>
{
sendMail(message);
});
}
void sendMail(IdentityMessage message)
{
#region formatter
string text = string.Format("Please click on this link to {0}: {1}", message.Subject, message.Body);
string html = "Please confirm your account by clicking this link: <a href=\"" + message.Body + "\">link</a><br/>";
html += HttpUtility.HtmlEncode(@"Or click on the copy the following link on the browser:" + message.Body);
#endregion
MailMessage msg = new MailMessage();
msg.From = new MailAddress(ConfigurationManager.AppSettings["Email"].ToString());
msg.To.Add(new MailAddress(message.Destination));
msg.Subject = message.Subject;
msg.AlternateViews.Add(AlternateView.CreateAlternateViewFromString(text, null, MediaTypeNames.Text.Plain));
msg.AlternateViews.Add(AlternateView.CreateAlternateViewFromString(html, null, MediaTypeNames.Text.Html));
SmtpClient smtpClient = new SmtpClient("smtp.gmail.com", Convert.ToInt32(587));
System.Net.NetworkCredential credentials = new System.Net.NetworkCredential(ConfigurationManager.AppSettings["Email"].ToString(), ConfigurationManager.AppSettings["Password"].ToString());
smtpClient.Credentials = credentials;
smtpClient.EnableSsl = true;
smtpClient.Send(msg);
}Step 3: Add Email and Password key to the appSettings section in the Web.config file
<appSettings>
<add key="Email" value="your email"/>
<add key="Password" value="your password"/>
</appSettings>VIDEO TUTORIALS
- ASP.NET MVC Responsive Templates Free Download
- How to upload file in ASP.NET MVC
- How to Create Contact Form Flat Responsive in ASP.NET MVC
- How to check if HttpPostedFileBase is an image
- How to upload Multiple File in ASP.NET MVC
- ASP.NET MVC: Implement Password Reset with ASP NET Identity
- ASP.NET MVC: Getting Started
- ASP.NET MVC: Create Custom Routes
Categories
Popular Posts
Freedash bootstrap lite
Nov 13, 2024
Materio Admin Template
Nov 13, 2024
AdminKit Bootstrap 5 HTML5 UI Kits Template
Nov 17, 2024
Toolbox Admin Responsive Tailwind CSS Admin Template
Nov 20, 2024