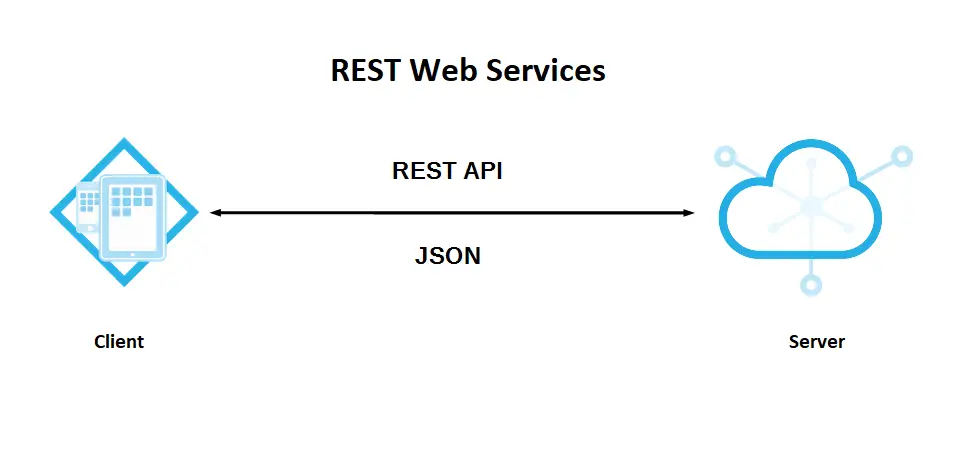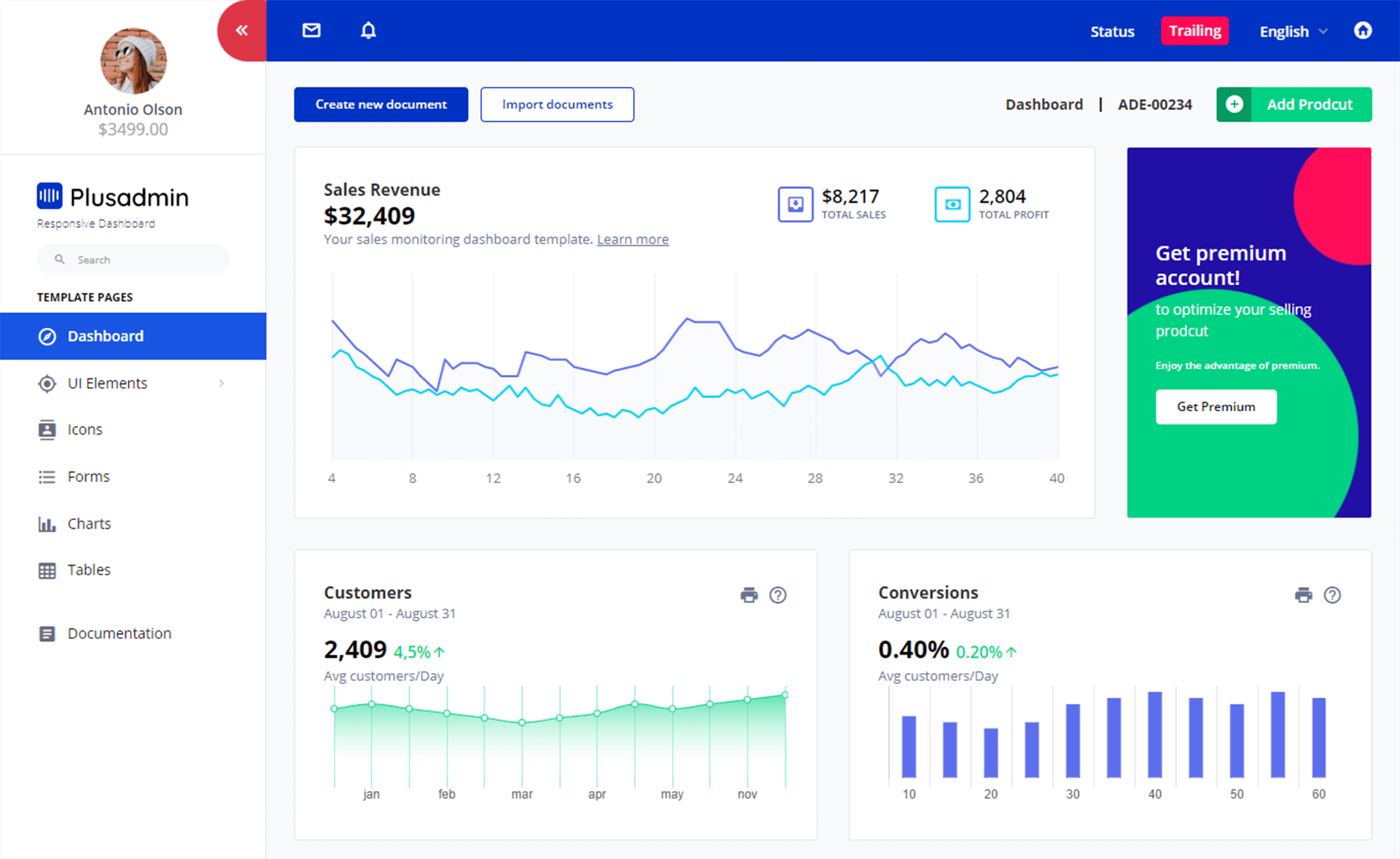How to Create Report Viewer using Stored Procedure in C#
By Tan Lee Published on Jun 08, 2017 12.5K
Report Viewers are UI components that allow you to display a report document produced by a report engine within the application's user interface. They act as a container to render, view, and interact with reports.
In C#, the ReportViewer control provides functionality for displaying the report, navigating through pages, and offering additional features like print, export, and zoom options.
Open Visual Studio and create a Windows Forms Application project by clicking New Project, then select Visual C# on the left, then Windows and then select Windows Forms Application. Name your project "PrintProducts" and then click OK
How to Create Report Viewer using Stored Procedure in C#
Drag the DataGridView, Button controls from Visual Toolbox onto your form designer, then design your form as below.
Main form: Form1
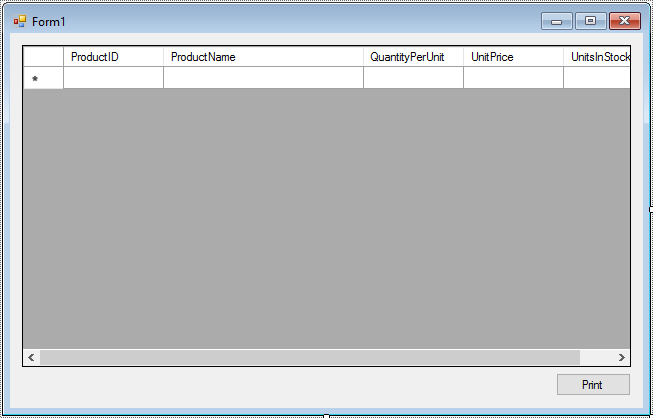
You need create a stored procedure to retrieve product data from the Northwind database
For example:
create procedure [dbo].[GetProductList] as select ProductID, ProductName, QuantityPerUnit, UnitPrice, UnitsInStock from Products
This stored procedure will return the Product details that we will display in the RDLC report.
If you haven't got Northwind database, you can view How to download and restore Northwind database to Sql Server
Next, Create an Entity Framework Model First by right-clicking on your project → Add → New Item → ADO.NET Entity Data Model.
Choose EF Designer from Database and follow the prompts to connect to your database, then add the GetProductList to your EF Model.
Add code to handle your Form1
using System;
using System.Collections.Generic;
using System.ComponentModel;
using System.Data;
using System.Data.Entity.Core.Objects;
using System.Drawing;
using System.Linq;
using System.Text;
using System.Threading.Tasks;
using System.Windows.Forms;
namespace PrintProducts
{
public partial class Form1 : Form
{
public Form1()
{
InitializeComponent();
}
private void btnPrint_Click(object sender, EventArgs e)
{
//Get data from data source, then open print form dialog
List<GetProductList_Result> list = getProductListResultBindingSource.DataSource as List<GetProductList_Result>;
if (list != null)
{
using (frmPrint frm = new frmPrint(list))
{
frm.ShowDialog();
}
}
}
private void Form1_Load(object sender, EventArgs e)
{
//Load data to data source
using(NorthwindEntities db = new NorthwindEntities())
{
getProductListResultBindingSource.DataSource = db.GetProductList().ToList();
}
}
}
}In your Form1 code-behind, you will call the stored procedure through Entity Framework and bind the result to the DataGridView.
Next, Right-click on your project and select Add → New Item → Report
Choose Report (RDLC) and enter your report name. This will open the RDLC Report Designer in Visual Studio.
In the RDLC designer, Right-click on the Report Data pane → Add DataSource → Object.
Choose the object type as the class you expect the stored procedure to return.
Drag and drop the fields from the DataSource onto the report, then design your report as below.
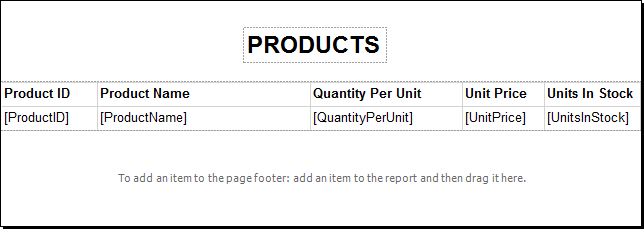
Next, Create a new form called frmPrint
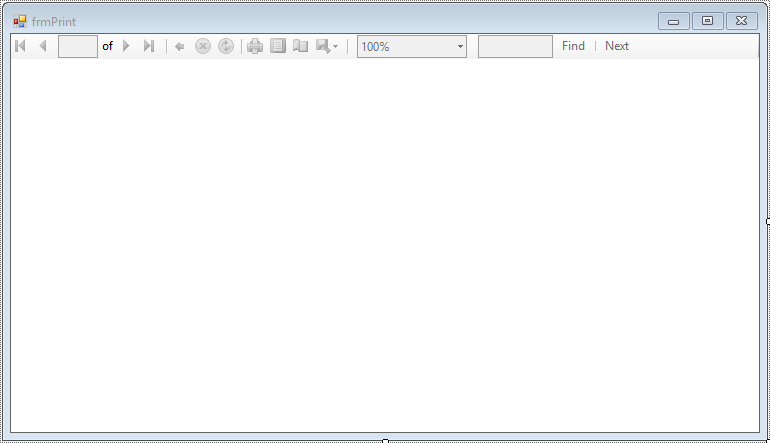
Open frmPrint form, then drag and drop the ReportViewer control from the toolbox onto the form.
The Report Viewer controls can be used to integrate Reporting Services Report Definition Language (RDL) reports into WebForms and WinForms applications. These controls enable the embedding of RDL-based reports within the application UI, allowing users to view, interact with, and manipulate reports (such as pagination, export, and printing) directly within the app. The Report Viewer can be used with both local reports (RDLC files) and server-based reports (RDL) hosted on SQL Server Reporting Services (SSRS).
Add code to handle frmPrint
using System;
using System.Collections.Generic;
using System.ComponentModel;
using System.Data;
using System.Drawing;
using System.Linq;
using System.Text;
using System.Threading.Tasks;
using System.Windows.Forms;
namespace PrintProducts
{
public partial class frmPrint : Form
{
List<GetProductList_Result> list;
//Passing parameters to constructor
public frmPrint(List<GetProductList_Result> list)
{
InitializeComponent();
this.list = list;
}
private void frmPrint_Load(object sender, EventArgs e)
{
//Get data from constructor
GetProductList_ResultBindingSource.DataSource = list;
this.reportViewer1.RefreshReport();
}
}
}For using RDLC reports, ensure you have the necessary Report Viewer package installed:
Right-click on the project in Solution Explorer → Manage NuGet Packages → Install Microsoft.ReportViewer.WinForms
Now, when you run the application, the ReportViewer control will display the RDLC report, populated with the data from your stored procedure.
VIDEO TUTORIAL
- How to Print RDLC Report without Report Viewer in C#
- How to create a Chart/Graph using RDLC Report in C#
- How to Fix the Missing ReportViewer Control in the Visual Studio Toolbox
- How to Print Receipt using Report Viewer in C#
- How to Print Orders/Receipt using Report Viewer in C#
- How to Create QR Code in RDLC Report in C#
- How to Display an Image in Report Viewer using C#